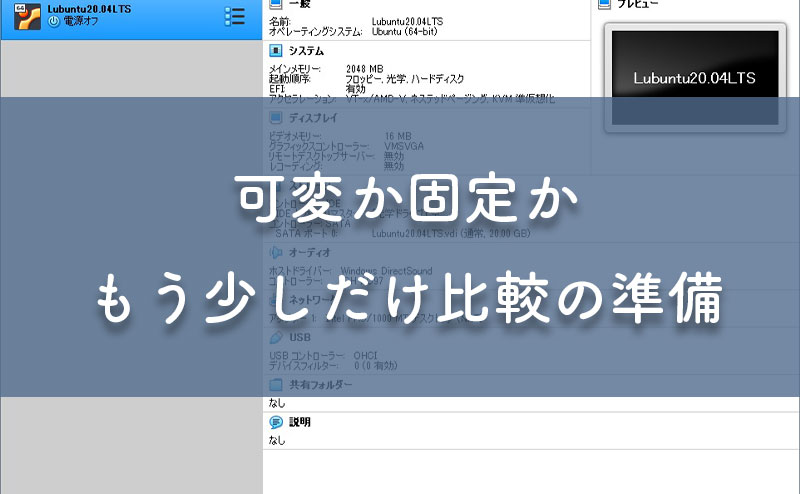
前回、VirtualBoxで仮想ハードディスクが可変サイズか固定サイズかの違いのみの仮想マシンを準備し、両方にLubuntu20.04LTSをインストールして、hdparmコマンドとddコマンドを使用して、読み込みと書き込みの速度を比較してみました。
予想に反し可変サイズの仮想ハードディスクの方が、読み込み書き込み共に良い結果となりましたが、なにぶん知識が無いため、この結果が正しいのか解りません。
もう少しだけ、自分で出来る範囲で比較してみたいので、その準備です。
比較環境を作る
前回同様、VirtualBoxで仮想マシンを準備します。
20GBで可変サイズの仮想ハードディスクを作成し、Lubuntu20.04LTSをインストールしました。
そして、今回は、その仮想マシンに、5GBの可変サイズと固定サイズの仮想ハードディスクを作成し、ストレージの追加として設定し比較してみます。
仮想メディアマネージャーで仮想ディスクを作成
VirtualBoxマネージャーのファイルメニューから、仮想メディアマネージャーを開き、上の作成アイコンをクリックします。
可変サイズと固定サイズの仮想ハードディスクを作成
エキスパートモードで作業しています。
ファイルサイズを5GBに設定し、「物理ハードディスクにあるストレージ」の設定を可変サイズと固定サイズで2種類の仮想ハードディスクを作成します。
解りやすいように、ファイル名を「kahen…」「kotei…」としました。が・・・
仮想マシンの設定
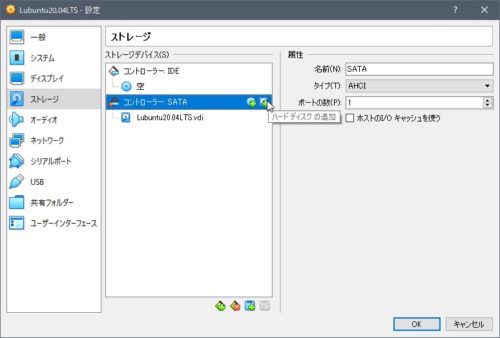
Lubuntu20.04LTSをインストールしてある仮想マシンの設定を開き、ストレージを選択しストレージデバイスのコントローラー:SATAを選択します。
右端のアイコンからハードディスクの追加をクリックします。
ハードディスク選択
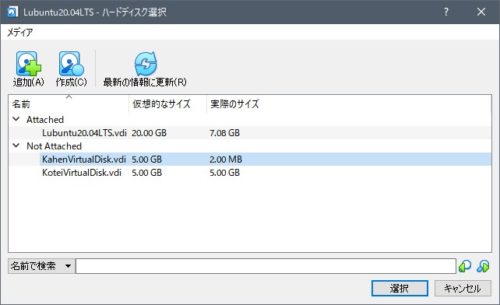
先ほど仮想メディアマネージャーで作成した、仮想ハードディスクが表示されるので、追加する仮想ハードディスクをダブルクリックすると追加されます。
可変サイズと固定サイズの2つの仮想ハードディスクを追加しますが、解かり易く名前を「kahen…」「kotei…」としたものの、Lubuntu20.04を立ち上げると、全く同じ名前・同じサイズのハードディスクが接続されている状態になり、見分けがつきません!
基本的には、SATAポート番号順にデバイスsda・sdb・sdcとなるのはずなので、ポート番号を確認すれば間違えませんが、少し不安なので実際には1つずつ追加して比較してみました。
KDE パーティションマネージャ
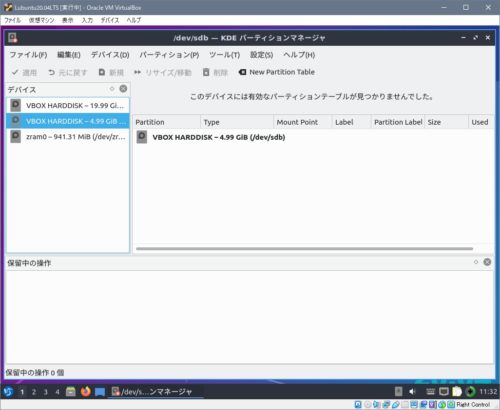
仮想マシンのLubuntu20.04LTSを起動し、「メニュー」→「システム」→「KDE パーティションマネージャ」を立ち上げます。
そうすると、デバイスに「VBOX HARDDISKー4.99GiB」が/dev/sdbとしてあると思います。
gnome-disk-utilityのインストール
Lubuntu20.04LTSには標準でインストールされてませんが、gnome-disk-utilityのベンチマークで比較してみたいと思います。
ブラウザで、「https://www.ubuntuupdates.org/」を開きます。
gnome-disk-utilityを検索
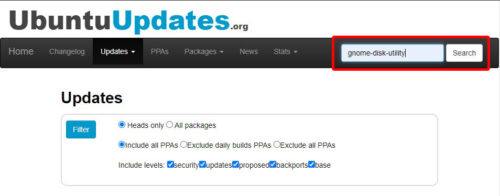
右上の赤枠の検索窓で「gnome-disk-utility」を検索します。
focalのパッケージを選択
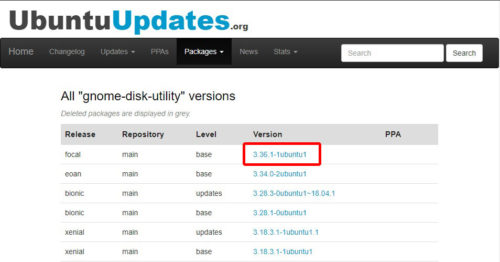
ディストリビューションは、20.04でfocalとなるので、赤枠のリンクをクリックします。
64-bit deb package
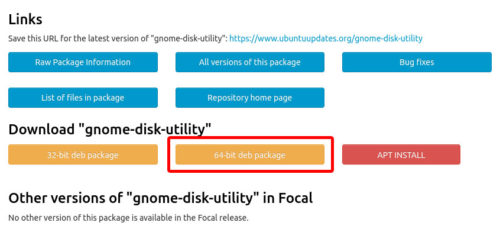
Download “gnome-disk-utility”の赤枠「64-bit deb package」をクリックします。
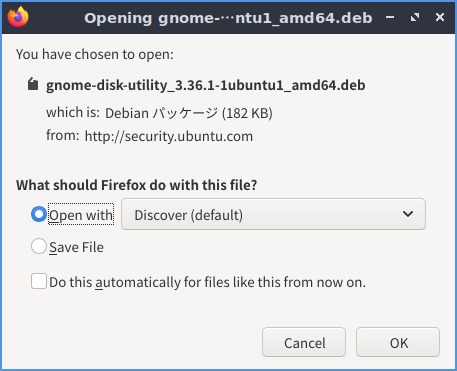
クリックしたパッケージをどのアプリケーションで開きますか?的な事を聞かれるので、「Discover (default)」のままOKをクリックします。
Discoverでインストール
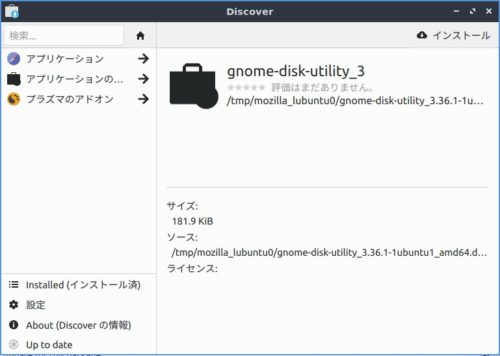
Discoverが立ち上がり、パッケージ「gnome-disk-utility_3」と表示されるので、右上の「インストール」をクリックします。

全てのウィンドウを閉じ、「メニュー」→「アクセサリ」→「Disks」があれば、無事インストールが完了しています。
まとめ
だらだらと長くなりましたが、gnome-disk-utilityのベンチマークを利用する場合、読み込みのベンチマークは出来ますが、書き込みのベンチマークはパーティションテーブルが作成されてないハードディスクじゃないと出来ません。
その為、Lubuntu20.04LTSをインストールしたディスクでは、読み込みのベンチマークしか出来ないので、仮想ハードディスクを追加してgnome-disk-utilityで読み込み/書き込みのベンチマークをしてみようと思いました。
また、仮想ハードディスク作成時に可変と固定を解りやすくするため名前を付けましたが、Lubuntu20.04LTS上では全て「VBOX HARDDISK」となってしまうため、サイズが同じ場合見分けが付きませんでした(笑)
SATAポート番号を把握してればよいのですが、前回の比較結果を考えると、まさかの可変と固定を勘違いしてたなんてオチは嫌だったので・・・
さて、比較の準備ができたので、次は実際に比較してみます。
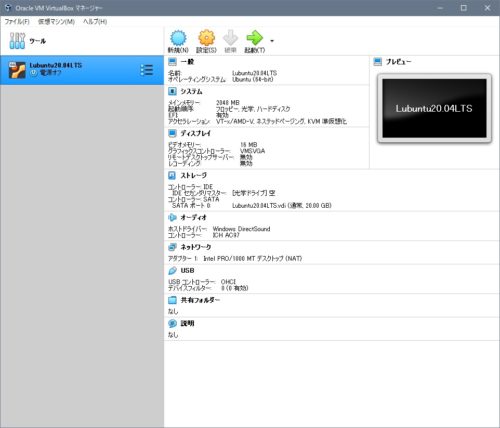
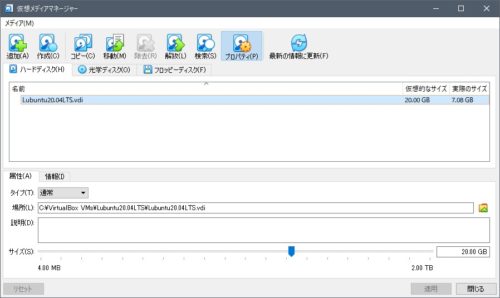
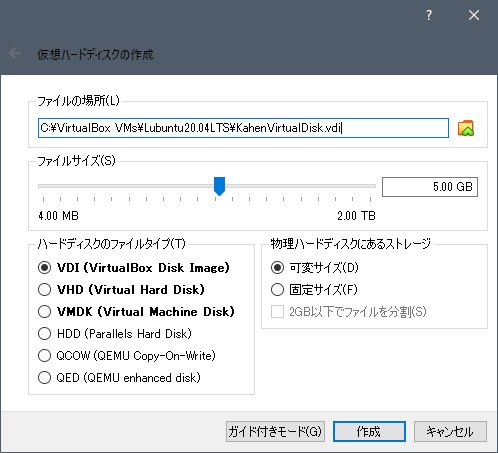
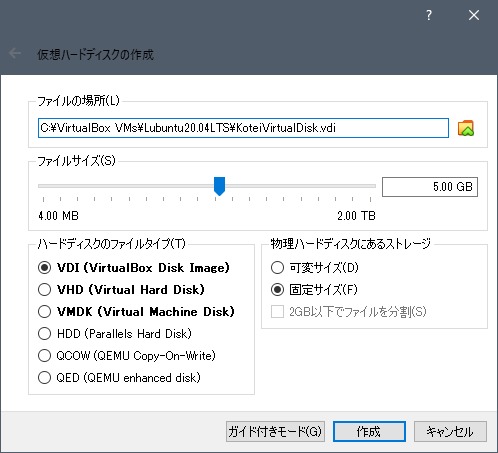







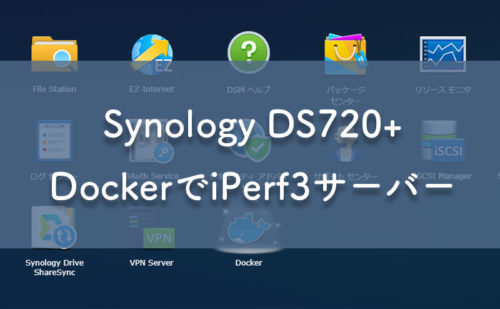
コメント