
WireGuardのVPNサーバーへ、各端末から接続してみます。
事前にサーバーの作成が必要ですので、下記の記事を参考にWireGuardサーバーを作成して下さい。
OSX・Windows端末からの接続
OSX・Windowsでの接続方法は、アイコンなど違いはありますが接続方法は同じです。
今回は、作業したOSXで説明します。
アプリのダウンロードとインストール
下記、WireGuardサイトから端末の環境にあったアプリをダウンロードしてインストールを行います。
アプリの起動と設定ファイルのインポート
アプリを起動すると下記の画面になると思います。
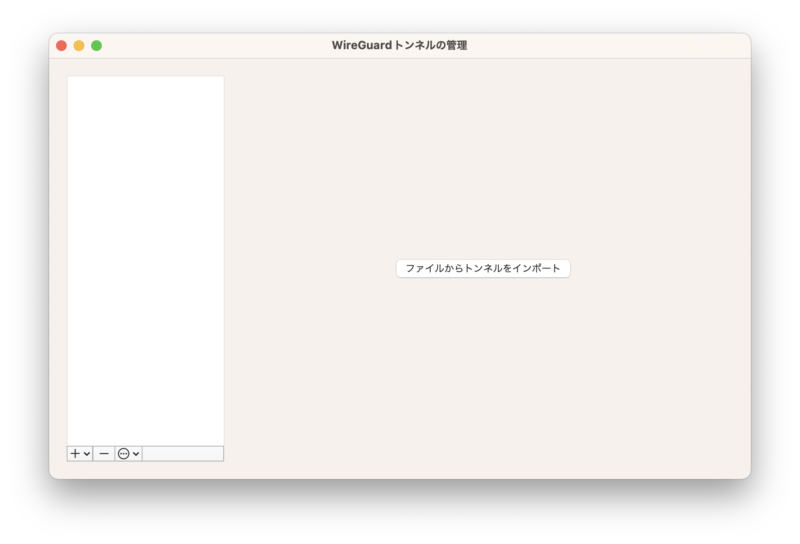
中央の「ファイルからトンネルをインポート」をクリックし、先に作成したクライアント側の設定ファイルを選択しインポートを行います。
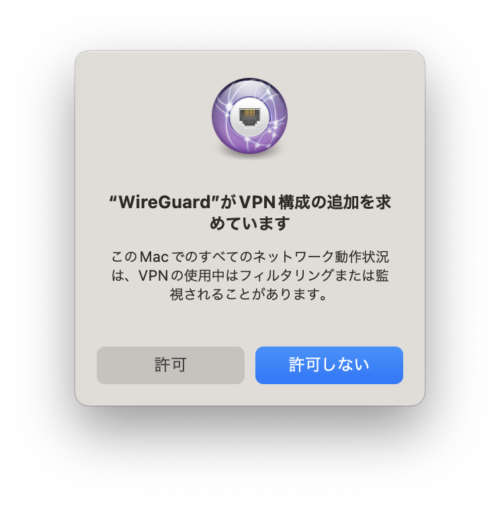
VPN構成の追加を許可します
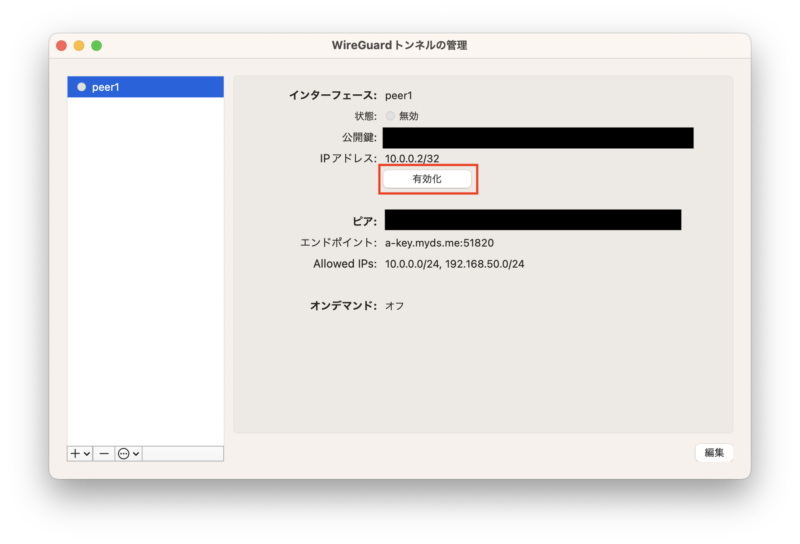
インポートできたら、赤枠の有効化をクリックするとVPNに接続されます。
iOS・Android端末からの接続
基本的にOSX・Windows端末での接続方法と同じで、アプリを起動してクライアント側の設定ファイルをインポートすれば完了です。
アプリのインストール
アプリのリンクは下記

アプリを立ち上げ「トンネルの追加」をタッチすると、「ファイル、アーカイブから作成」「QRコードから作成」「空の状態から作成」とあり、設定ファイルのインポートができます。
問題は、設定ファイルをどの様にiOS・Androidへ移すかです。
iOS・Androidアプリの場合、設定ファイルをクラウド環境にアップロード、メールに添付して保存、USB接続で転送などの方法、設定ファイルをQRコード化してカメラで読み取る、もしくは全ての情報を手入力する方法が選べます。
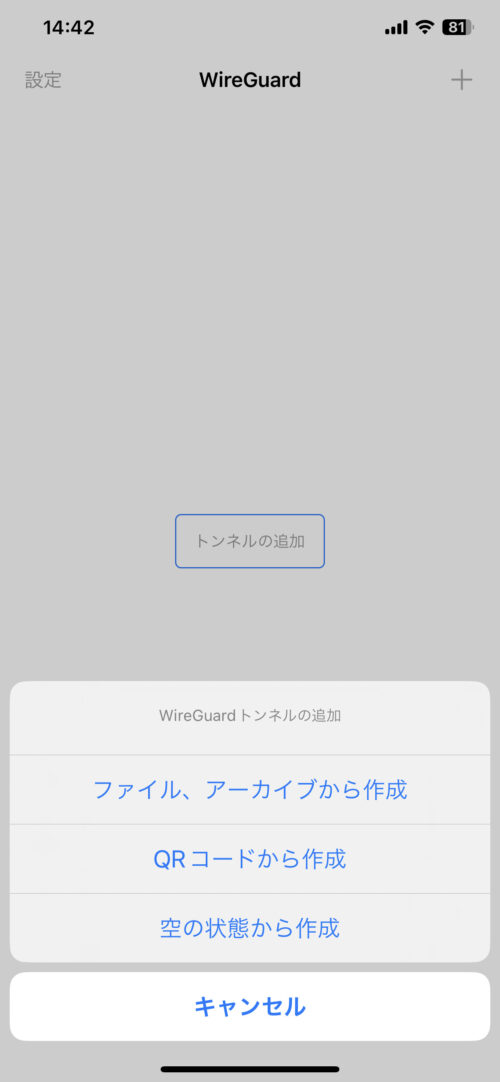
ですが、WireGuardでは、クライアント設定ファイルに、接続する為の全ての情報が記載されており、追加パスワードの要求等無く、設定ファイルが有れば、誰でもVPN接続が可能になってしまいます。
なので、設定ファイルの取り扱いは慎重にする必要があり、無料でテキストをQRコード化してくれるサイトなどは、セキュリティー的に使用しない方が良いでしょう。
QRコードでインポートする場合は、ローカルでテキストファルをQRにできるコマンドやアプリを使用しましょう。
接続できないときは・・・
私も初めから接続できた訳では無く、何度か設定を見直し接続する事ができました。
上手く接続されない時は、もう一度、下記ポイントを確認してみて下さい。
v6プラス環境でUDPポート開放ができていますか?
v6プラス環境では、使用できるポートが割振られる形です。
関連記事を確認して、使用できるポートを確認、UDPでポート開放するよう設定されていますか?
また、宛先のIPアドレスは、NASでは無くWireGuardをインストールしたサーバーのIPアドレスになっていますか?
UbuntuServerは、固定IPアドレスが割り振られていますか?
UbuntuServerのインストール時、DHCPでは無く固定IPアドレスを割り振らないと、再起動時にIPアドレスが変わってしまうので、必ず固定IPアドレスを割り振る様設定して下さい。
パケット転送を有効にしていますか?
UbuntuServerの設定で、パケット転送を有効化していないと、サーバーにしかアクセスできません。
パケット転送を有効にしてサーバー側のローカルエリアにアクセスできる様にしましょう。
設定ファイルの鍵は正しく記入されていますか?
私が一番初めに躓いた部分ですので、設定ファイルの鍵の関係性だけ記載します。
#サーバー側の設定
[Interface]
PrivateKey = サーバーキー(秘密鍵)
[Peer]
PublicKey = ピア1パブ(公開鍵)
#クライアント側の設定
[Interface]
PrivateKey = ピア1キー(秘密鍵)
[Peer]
PublicKey = サーバーパブ(公開鍵)
genkeyコマンドで作成した秘密鍵を元に、pubkeyコマンドで公開鍵を作成します。
作成した公開鍵をお互いに交換する様なイメージです。
WireGuardを起動していますか?
設定は完了していますが、WireGuardを起動しないとVPNサーバーとして機能しませんので、wg-quickコマンドで起動するか、自動起動の設定を行いましょう。
まとめ
以上でWireGuardの高速VPNサーバー作成とクライアント接続ができました。
速度に関しては、明らかにOpenVPN接続より高速です!
OpenVPNの時は、あぁ、VPN接続だと感じますが、WireGuardではVPN接続であることを感じません。
今回は、Synology NAS内の仮想マシンでVPNサーバーを作成しましたが、もちろん普通のパソコンでもRaspberry Piでも運用できるので、NASが無くても大丈夫です!
在宅ワークで使えると、凄く快適な環境ができますね!






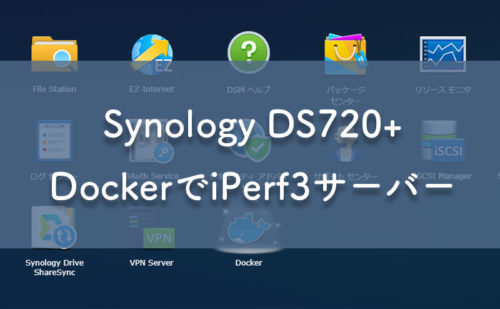

コメント
コメント一覧 (2件)
VPNをSynology NASで使うなら、TailscaleやZeroTierがお勧めです。
Tailscaleはパッケージが存在しますし、
https://www.synology.com/ja-jp/dsm/packages/Tailscale
ZeroTierは以下の手順でインストールできます。
https://docs.zerotier.com/devices/synology/
TailscaleのMagicDNSはとても便利で、 http://ds218 とかで、NAT越えでアクセスできます。
そして、ZeroTierはとても軽いので、OpenWrtでも利用できます。
WireGuardの設定は難しく、2台をペアリングしただけで諦めました。
返信遅くなり、申し訳ありません。
コメントありがとうございます。
ZeroTierは、全く知識ありませんので、勉強してみます。
Tailscaleは、パッケージがあるので管理が簡単そうで良いですが、アカウント作成が若干気になってしまい手付かずでした。
WireGuardの欠点は、やはり構築の難しさだと思います。
WEBでWireGuardのクライアント管理が出来るDockerのコンテナがあるので、今度、その記事も書いてみたいと思います。