開箱~組み立てが終わったので、初期設定を行いメモリ増設をしてみたいと思います。
DSM オペレーティングシステムのインストール
マニュアルの通りですが、初期の状態ではオペレーティングシステムがインストールされていないので、Web Assistantを使用してDSMをインストールします。
接続
WEBブラウザからアクセスするので、PCと同じLAN内でNASにLANケーブルを接続し、DS720+の電源を入れます。
起動が完了すると「ピー」とビープ音がするので、WEBブラウザに下記URLを入力してアクセスします。
Synologyエンドユーザー ライセンス合意書
Synologyエンドユーザー ライセンス合意書が表示されるのでOKを押し進みます。
ようこそ!
設定をクリックして進みます。
DiskStation Manager(DSM)をインストール
ドライブにDSMをインストールするので、今すぐインストールをクリックします。
DSMインストール開始
インストールが開始されます。
再起動
10分程度再起動に時間が掛かります。
管理者アカウントの作成
管理者アカウントは必須なので、必要な情報を入力して次へをクリックします。
QuickConnectは、SynologyのサーバーとNASを接続する環境を作り、ルーターやポート開放などの設定をしなくても、外出先から簡単に自分のNASへアクセスできるようにする設定です。
ここで設定しても良いですが、のちにDSMのコントロールパネルからも設定できるので、この手順をスキップするでも構いません。
すべての設定が完了しました!
以上で初期設定は終了となります。
メモリの増設
Synology NAS DS720+は、標準メモリがDDR4 2GBで空きスロットは1つ、仕様では最大6GBまでとなっております。
必要あるか無いかは別に、crucial CT16G4SFD8266 16GBのメモリを準備したので、使用できるか試してみたいと思います。
※Synology純正以外の増設メモリを使用するには、下記のリスクが伴います!!
最良の互換性と信頼性のために、Synology メモリモジュールお選びください。Synology 製以外のメモリを使ってメモリを拡張された場合は、Synology は製品保証およびテクニカル サポートを提供いたしません
Synology ハードウェア仕様より
標準状態の確認
Synology NAS にログインし、DSMのコントロールパネルから、情報センターを開きます。
全般 – 基本情報で物理メモリは2048MBとなっております。
ちなみに、ストレージを確認すると今回組み込んだM.2 SSDも、ちゃんと認識されております。
crucial CT16G4SFD8266 16GB
こちらをメモリ空きスロットに入れ、認識するか確認してみます。
増設メモリの取り付け
取り付けは、ドライブベイを取り外す必要があるので、一度NASの電源を切り電源LEDが消えたことを確認し、ACアダプターを外してから、ドライブベイ1・2を両方とも取り外します。
メモリ空きスロットは、前の記事にありますがドライブベイを取り外した、本体内側右側面にあります。
無事、16GBのメモリは認識しました!
取り付けたら、NASを起動します。
メモリ関係は、ダメな場合、起動のタイミングでコケるので起動さえすれば・・・
無事、起動しました!
DSMのコントロールパネルで物理メモリを確認します。
物理メモリ容量は18GBとなっております!やったー!
ダメ元だったので、ドキドキしましたが良かったです。
更にとなると32GBも試してみたい気はしますが、ダメだった場合、ノート用では使いまわしも難しいですし、コスト的にもね。
暫くは、この仕様でSynology NAS DS720+で色々運用してみたいと思います。
【重要】2020年10月23日追記
運用開始から1ヵ月程度で、不適切なシャットダウンを繰り返すようになり、メモリテストにより増設したメモリに不具合があることが解りました。
ですが、今回使用したメモリ固有の問題なのか、非純正品のメモリを使用しなかったことが原因なのか、最大容量を上回った容量を増設したのが原因なのかは解りません。
原因の検証について記事を書きました。



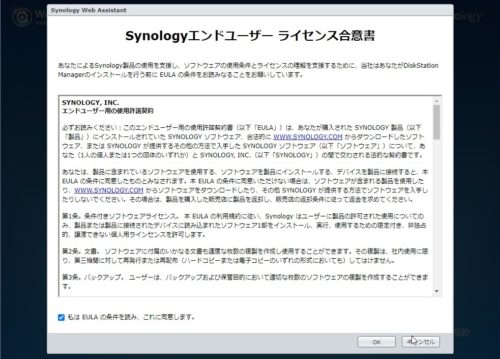

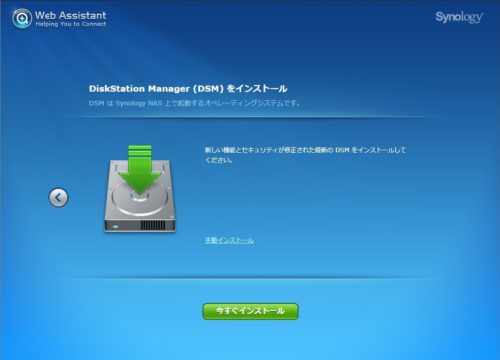
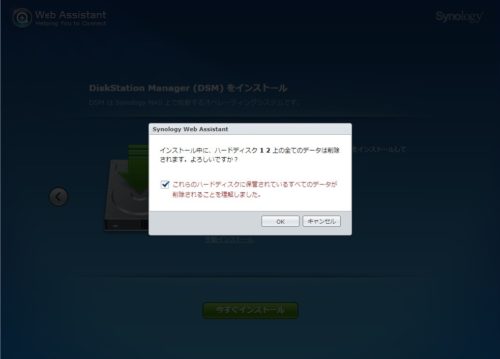
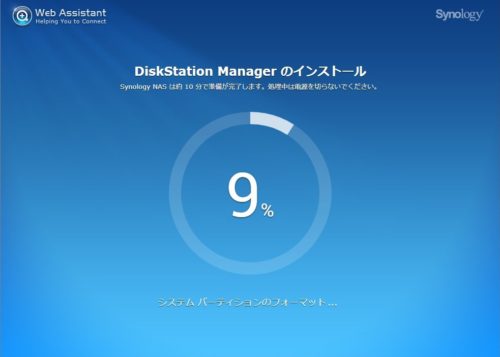

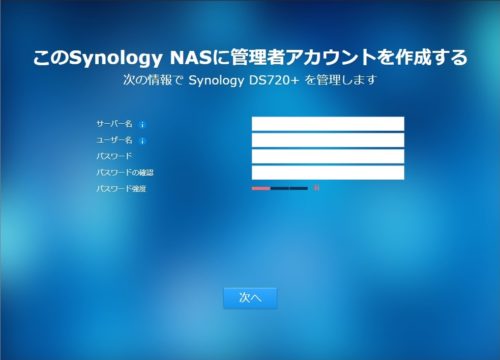
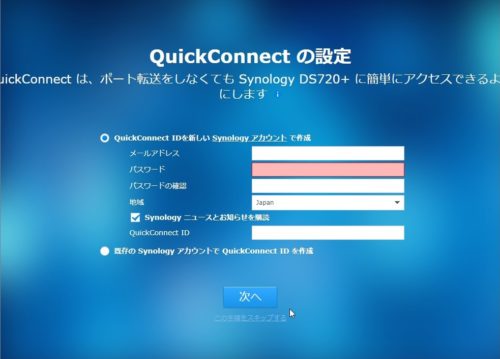
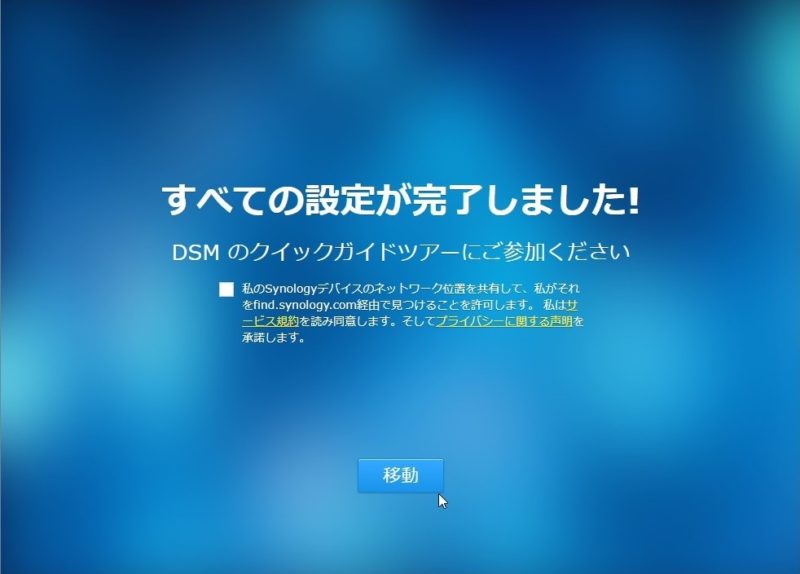

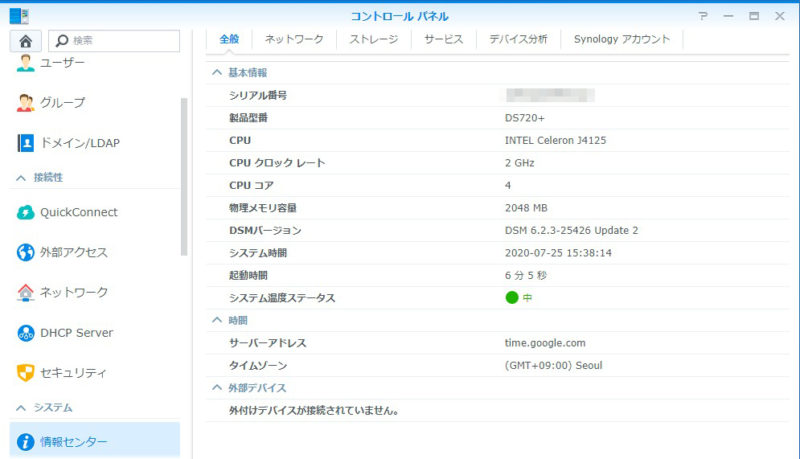
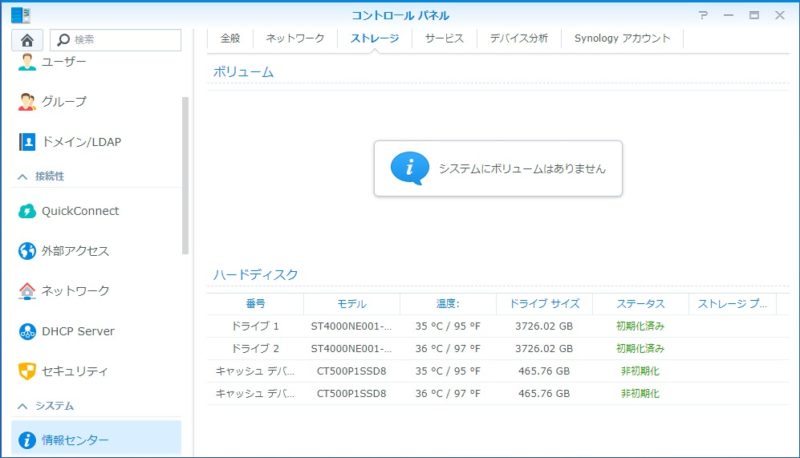


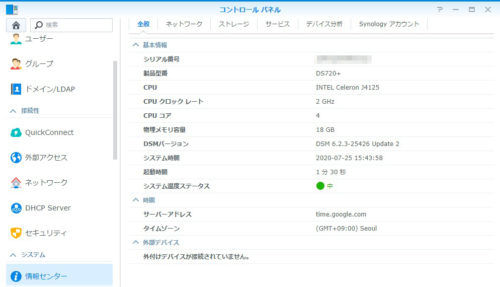






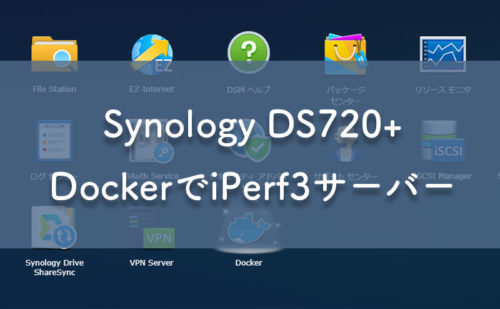
コメント
コメント一覧 (1件)
[…] あわせて読みたい Synology DS720+ 初期設定~メモリ増設(16GB載るのか!? […]