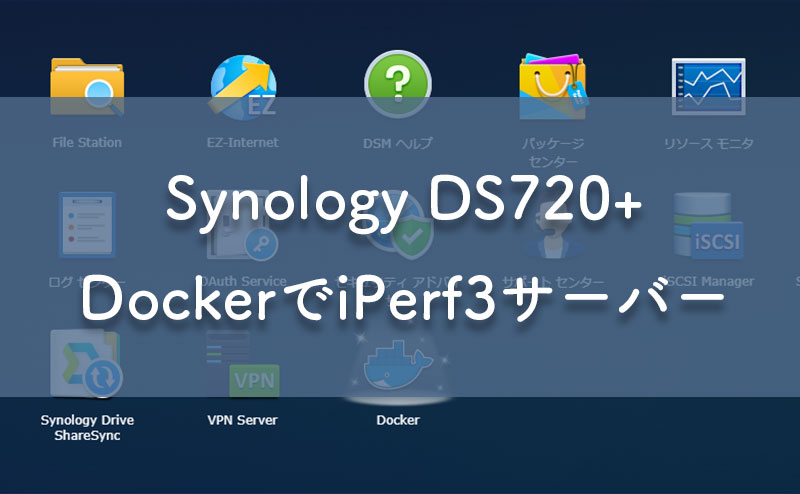
YAMAHA NVR510 + v6プラス環境になり、自宅のネットワーク環境でインターネット速度で不満に感じることは無いのに、不思議と通信速度計測を頻繁にしてしまいます(笑)
ネット速度を調べる場合、ブラウザから速度計測サイトで調べることが多いのではと思いますが、単純にLAN内の端末から端末までの通信速度を調べるのに便利なソフトが「iPerf3」。
通常、サーバー側とクライアント側で、iPerf3をコマンドラインで実行し速度を計測しますが、Synology DS720+のDockerでiPerf3を起動し、簡単にNASとクライアント間の速度計測が出来る様にしてみました。
iPerf3の使い方
Synology DS720+では、Dockerを使用しますが、まずは普通の使い方から
iPerf3のダウンロード
まずは、Synology DS720+を使用しないで普通にiPerf3を使用する方法ですが、下記サイトから環境にあったiPerf3をダウンロードします。
iPerf3起動時のオプションで、サーバー側かクライアント側かを指定するので、サーバー・クライアントでダウンロードするファイルは変わりません。
サーバー側の起動
ダウンロードしたファイルを解凍し、コマンドラインからオプション -s を追加して実行します。
下記は、Windowsの場合で、他のOSでも基本同じです。
iperf3.exe -s
起動すると
----------------------------------------------- Server listening on 5201 -----------------------------------------------
上記のような表示になり、クライアントを待ち受ける状態になると思います。
クライアント側の起動
クライアント側でも同様にダウンロードしたファイルを解凍し、コマンドラインからオプション -c をとサーバー側のIPアドレスを追加し実行します。
順序的に必ず先にサーバー側を起動させてからクライアント実行となります。
iperf3.exe -c 192.168.1.10
IPアドレス192.168.1.10はサーバー側のIPアドレスになります。
Connecting to host 192.168.1.10, port 5201 [ 4] local 192.168.1.102 port 63425 connected to 192.168.1.10 port 5201 [ ID] Interval Transfer Bandwidth [ 4] 0.00-1.00 sec 30.6 MBytes 257 Mbits/sec [ 4] 1.00-2.00 sec 32.9 MBytes 275 Mbits/sec [ 4] 2.00-3.00 sec 31.6 MBytes 265 Mbits/sec [ 4] 3.00-4.00 sec 33.5 MBytes 281 Mbits/sec [ 4] 4.00-5.00 sec 34.2 MBytes 287 Mbits/sec [ 4] 5.00-6.00 sec 35.9 MBytes 301 Mbits/sec [ 4] 6.00-7.00 sec 33.9 MBytes 284 Mbits/sec [ 4] 7.00-8.00 sec 36.0 MBytes 302 Mbits/sec [ 4] 8.00-9.00 sec 34.2 MBytes 287 Mbits/sec [ 4] 9.00-10.00 sec 36.1 MBytes 303 Mbits/sec [ ID] Interval Transfer Bandwidth [ 4] 0.00-10.00 sec 339 MBytes 284 Mbits/sec sender [ 4] 0.00-10.00 sec 339 MBytes 284 Mbits/sec receiver iperf Done.
実行すると上記の様にサーバー間の通信速度が表示されます。
Synology DS720+でiPerf3サーバーを立ち上げる
上記の方法でも難しくないので問題ありませんが、常時稼働しているNASを利用して簡単にiPerf3サーバーを立ち上げたいと思います。
Dockerのインストール
Synology DS720+のパッケージセンターからDockerをインストールします。
Dockerの起動
DSM左上のメインメニューを開くと、新しくDockerパッケージが追加されているので、クリックしDockerを起動します。
Dockerへようこそ
ウェルカムメッセージが表示されるので「今後このメッセージを表示しない」にチェックを入れ閉じます。
Docer – 概要
まだ、コンテナが何もインストールされてない状態です。
Docker – レジストリ
左のメニューからレジストリを選択し、上部検索窓に「networkstatic」と入力し検索すると、「networkstatic/iperf3」が表示されるので、選択しダウンロードをクリックします。
Docker – イメージ
左メニューからイメージを選択するとダウンロードしたイメージが表示されるので、選択し起動をクリックするとコンテナの作成が始まります。
Docker – コンテナの作成 – 全般設定
全般設定は、コンテナ名だけ気にならなければそのまま次へをクリックします。
Docker – コンテナの作成 – 詳細設定
詳細設定が開くので、上記タブで各設定を行います。
詳細設定 – 詳細設定 タブ
まず、詳細設定タブで「自動起動を有効にする」にチェックをいれます。
詳細設定 – ネットワーク タブ
ネットワーク タブで「同じネットワークを Docker ホストとして使う」にチェックを入れます。
詳細設定 – 環境 タブ
環境 タブで、下部「実行コマンド」のコマンド:に、サーバーとして起動するように、「iperf3 -s」と入力し適用をクリックします。
Docker – コンテナの作成 – 概略
設定した内容の概略が表示されるので、間違いが無ければ適用をクリックして完了です。
この際、下部「ウィザード終了後、このコンテナを実行」にチェックが入っていると直ぐにiPerf3サーバーが起動されます。
Docker – コンテナ
左メニューからコンテナを選択すると、先ほど作成したコンテナが実行中で表示されていると思います。
この状態で、クライアント側でiPerf3をクライアント起動し、サーバーのIPアドレスをSynology DS720+のIPアドレスすると、クライアントからDS720+間の通信速度が測定できます。
また、使用しない時は、iperf3コンテナの左にあるスイッチをON/OFFする事で簡単にサーバーを起動終了する事が出来ます。
まとめ
常時稼働しているNASでiPerf3サーバーを簡単に起動終了できることで、通信速度に何かしらの問題が発生した場合、問題の切り分けなどに活躍できます。
また、様々な規格が出てきている無線ルーターなどの速度測定では、インターネット回線の速度に左右されずに測定できるので良いのではないでしょうか。
VPN接続を行っている場合は、拠点間の通信速度も測定できます。
iPerf3は、ほとんどのOSに対応しており、iOS等モバイル用のアプリもあるので、iPhoneとNAS間の速度も測定出来ちゃいますね!
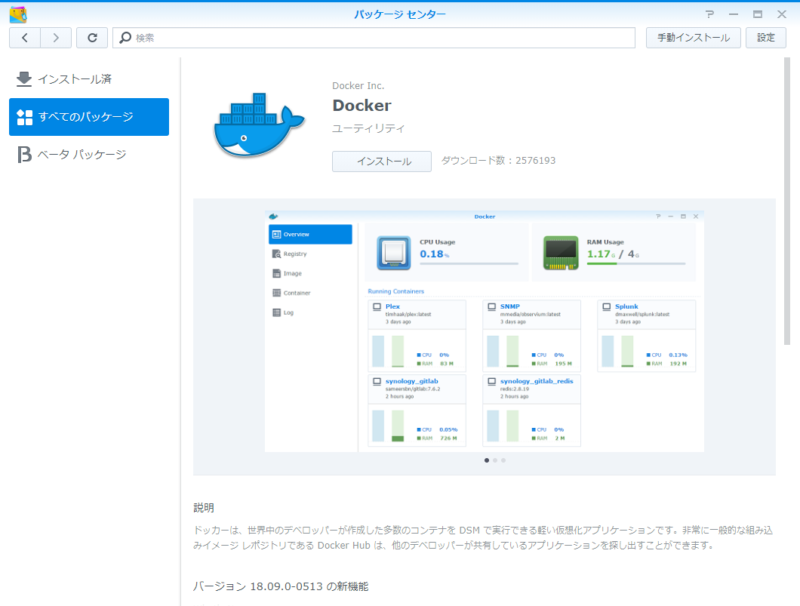
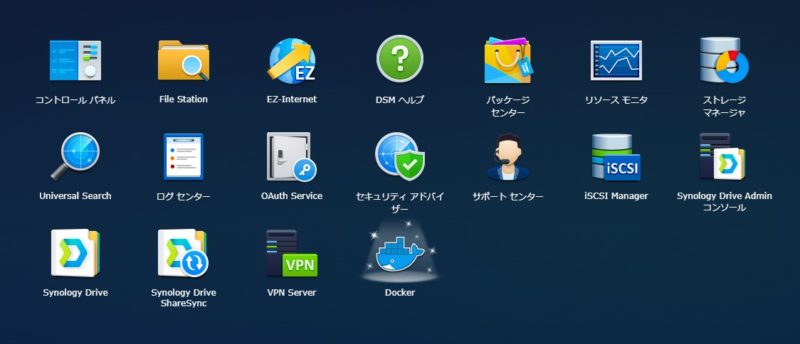
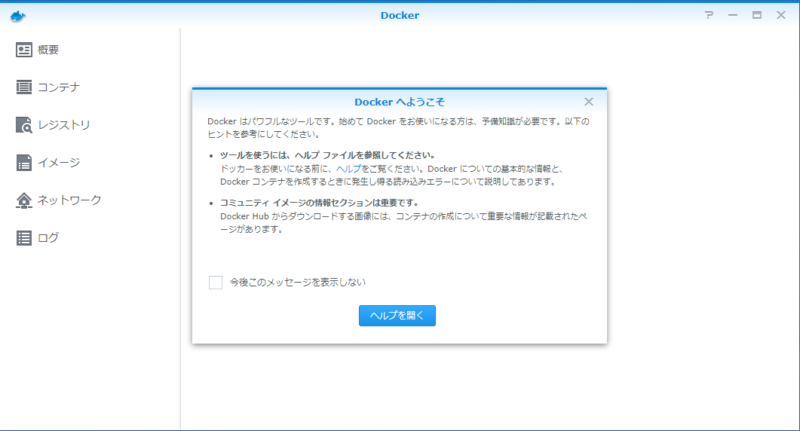
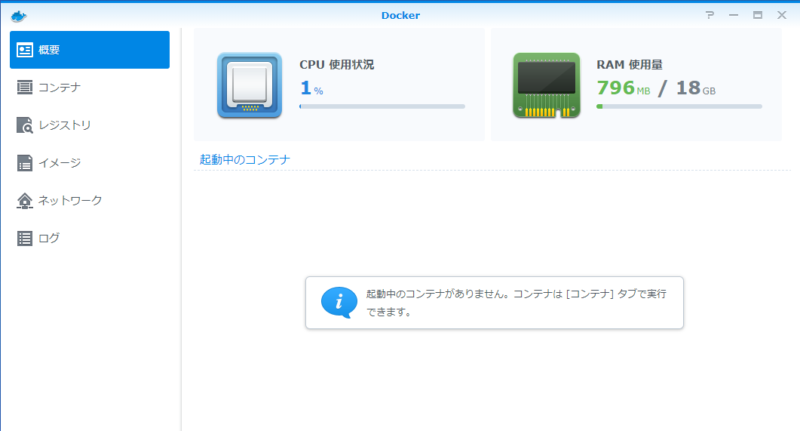
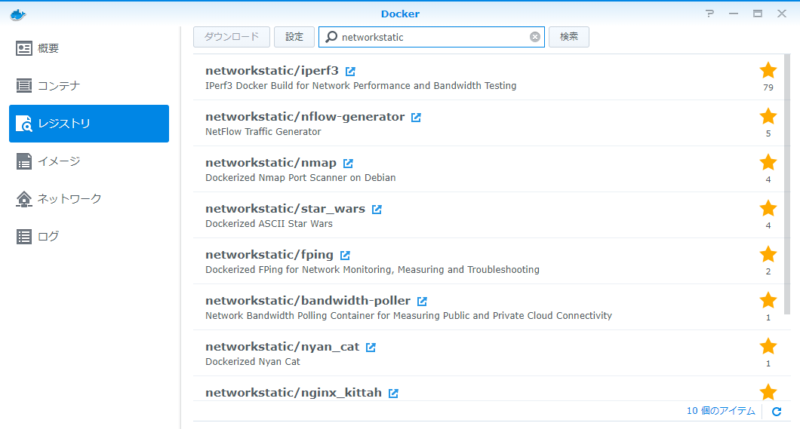
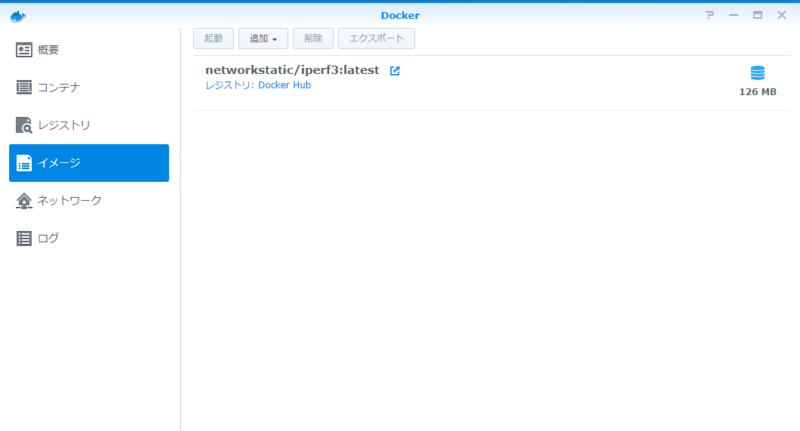
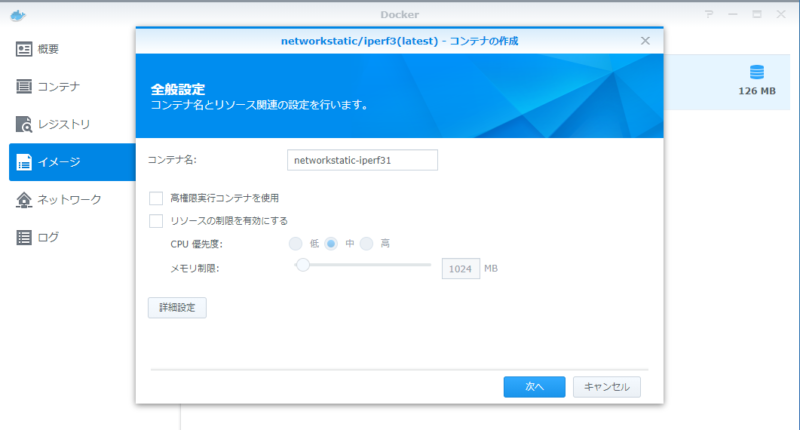
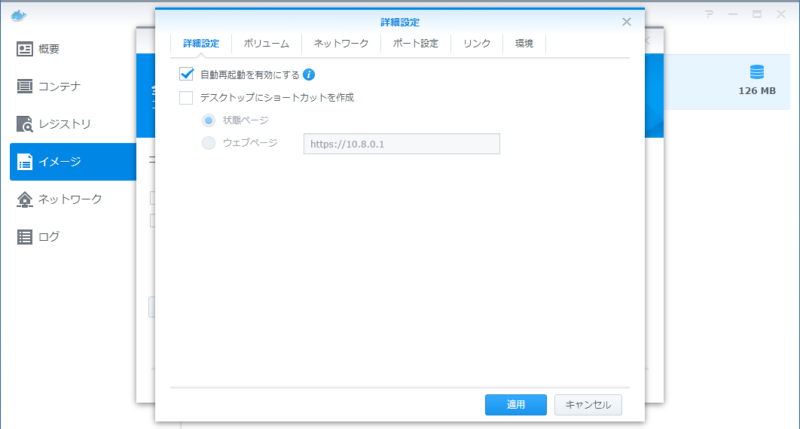
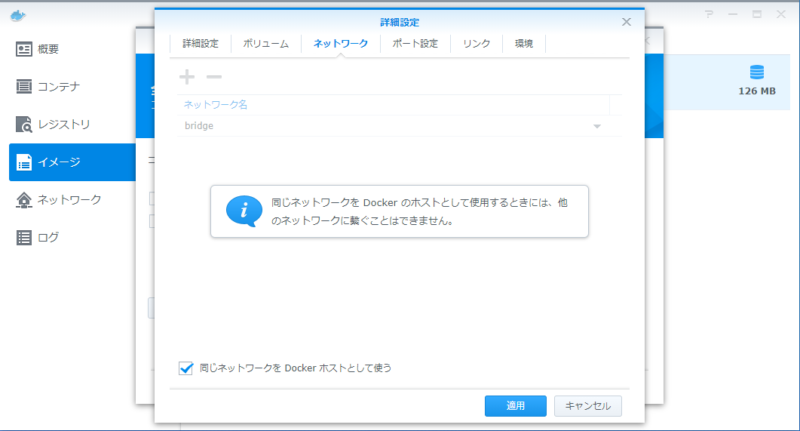
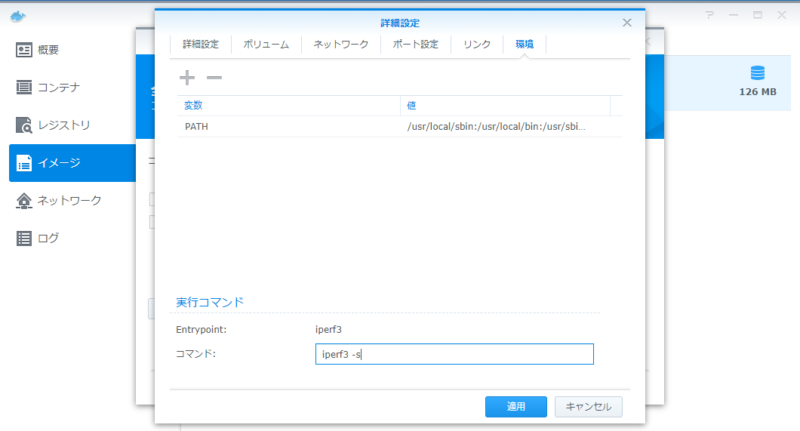
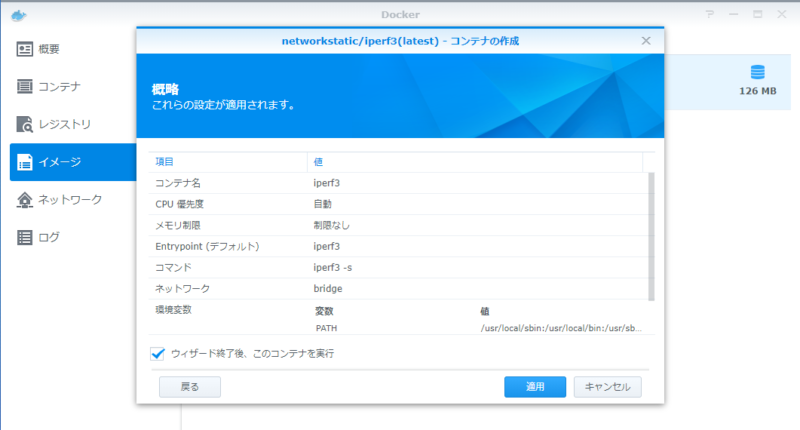
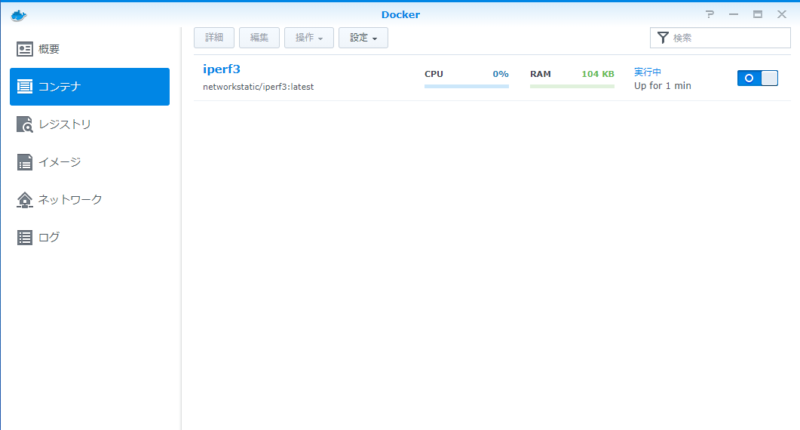








コメント