
Synology DS720+のDSMパッケージ「Virtual Machine Manager」で作成した仮想マシンに、Ubuntu Server20.04LTSをインストールしていきます。
仮想マシンを立ち上げる
まずは、Virtual Machine Managerで仮想マシンを作成しておくのですが、仮想マシンの作成方法は、以下の記事でまとめております。

また、Synology DS720+の標準メモリは2GBなので、仮想マシンを作成するにはメモリの増設は必須となります。
Virtual Machine Managerを開く
左のメニューから仮想マシンをクリックします。
仮想マシンの電源オン
立ち上げたい仮想マシンが選択された状態で、赤枠の電源オンをクリックします。
仮想マシンに接続
仮想マシンの状態が実行中に変わると、グレーアウトしていた接続がクリック出来る様になり、クリックすると新しいタブが開き、ブラウザからアクセスできるVNCクライアント「noVNC」を使用して仮想マシンにアクセスできる状態になります。
Ubuntu Server 20.04LTSのインストール
ブラウザからアクセスできる状態になると、仮想マシンで準備したブートアップ用のISOイメージが読み込まれます。
今回は、Ubuntu Server 20.04LTSのインストーラーが立ち上がる形となります。
ここからは、普通にUbuntu Serverのインストールとなるので、他の方の手順を見ても良いと思います。
インストーラーの言語を選択
インストーラーでは、残念ながら日本語が準備されて無いので、Englishを選択しEnterキーを押します。
キーボードの構成 – Keyboard configuration
LayoutでJapanesを選択してDoneでEnterキーを押します。
ネットワーク接続 – Network connections
初期設定では、DHCPで自動割り当てされたIPアドレスが表示されると思います。
IPアドレスの設定
Ubuntu Serverをインストールしてからでも設定は可能ですが、今回は外部からのアクセスも考え、IPアドレスを固定にするので、NICのデバイス名が選択されている状態でEnterキーを押します。
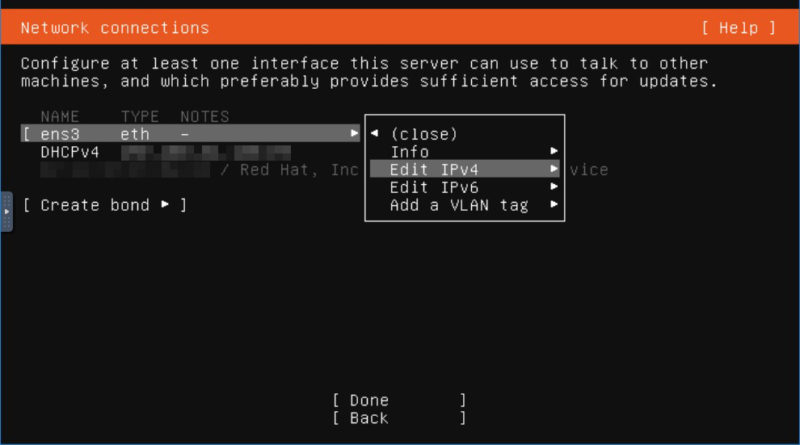
サブメニューが表示されたら、Edit IPv4を選択してEnterキーを押します。
IPv4構成の編集 – Edit IPv4 configuration
まず、IPv4 MethodをManualに変更し、必要な項目を入力します。
プロキシの構成 – Configure proxy
プロキシの設定が必要なければ、DoneでEnterキーを押します。
Ubuntu パッケージアーカイブミラーアドレスの設定 – Configure Ubuntu archive mirror
特に変更の必要が無ければ、DoneでEnterキーを押します。
ストレージの構成 – Guided storage configration
Use an enire diskに(X)印が付いた状態で、ディスク全体を使用する構成になるので、そのままDoneでEnterキーを押します。
ファイルシステムの概要
ディスク全体を使用したファイルシステムの構成が表示されるので、問題なければDoneでEnterキーを押します。
ディスク初期化の確認
ディスク全体を初期化するけど大丈夫?的な確認なので、Contineを選択してEnterキーを押します。
プロファイルの設定 – Profile setup
必要な項目を入力したらDoneでEnterキーを押します。
SSHの設定 – SSH Setup
ターミナルや端末からリモートアクセス出来る様に、OpenSSH serverのパッケージをインストールしたいので[X]とチェックを入れてDoneでEnterキーを押します。
※スペースキーでチェックを入れれます。
注目のサーバーパッケージ – Featured Server Snaps
SSHの他、インストール時に導入したいパッケージがあれば選択して、DoneでEnterキーを押します。
インストールが完了しました! – Install complete!
インストールが完了しました!って出てますが、終わってません。
少しすると、Cancel update and rebootとなり、アップデートをキャンセルして再起動しますか?となるので、そのまま放置することで、セキュリティーアップデートがダウンロード・インストールされます。
暫く待つと、選択しがRebootになるので、Rebootを選択してEnterキーを押すと、再起動しインストールが完了となります。
SSH接続出来るか確認しておく
インストールが完了し再起動してから、ローカルエリアの端末からUbuntu SeverのIPアドレスのポート22番にSSH接続出来るか確認しておきます。
仮想マシンのシャットダウンは、Virtual Machine Managerからではなく、端末やnoVNCからシャットダウンコマンドで電源オフした方が良いと思います。
仮想マシンでデスクトップ環境も試したものの、NASの仮想環境なので動作はやはり重く、常用できる環境ではありませんでした。
ですが、CUIのサーバーOSであれば、使い方によりますが、Synology DSMで提供されてないパッケージを走らせておくことも可能だと思います。

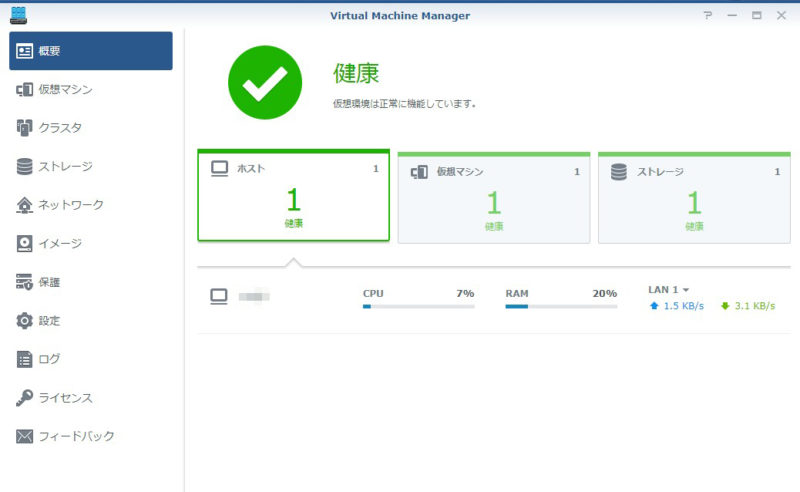
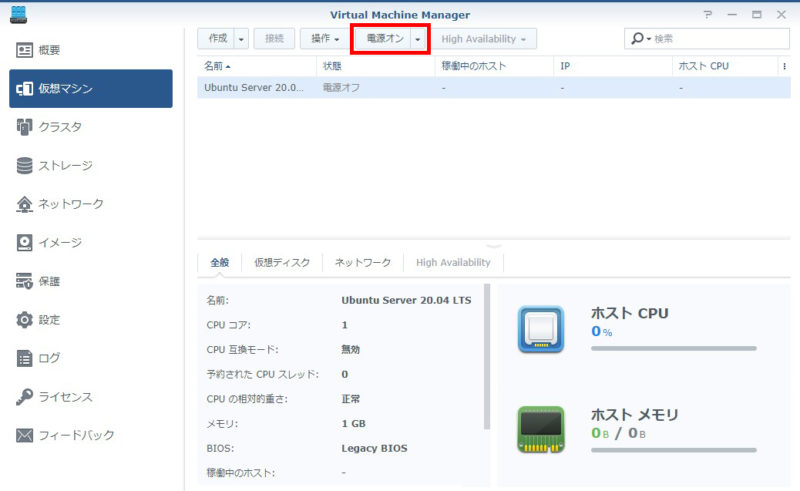
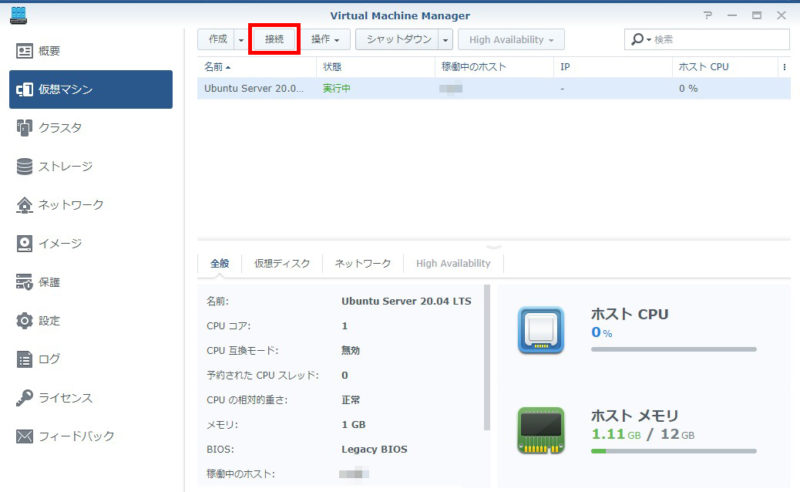
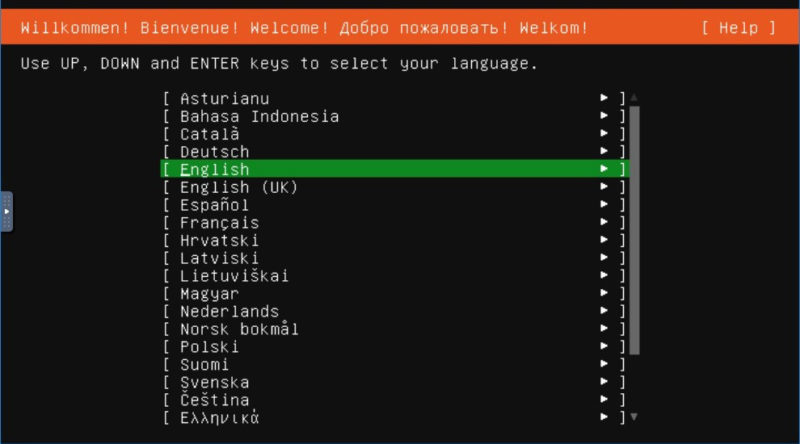
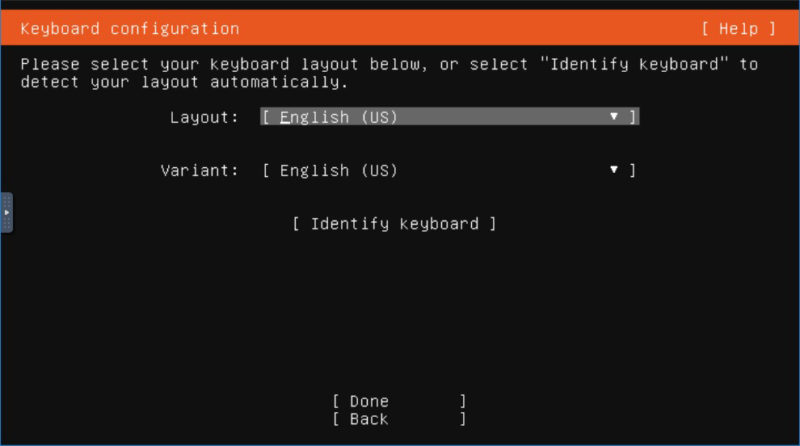
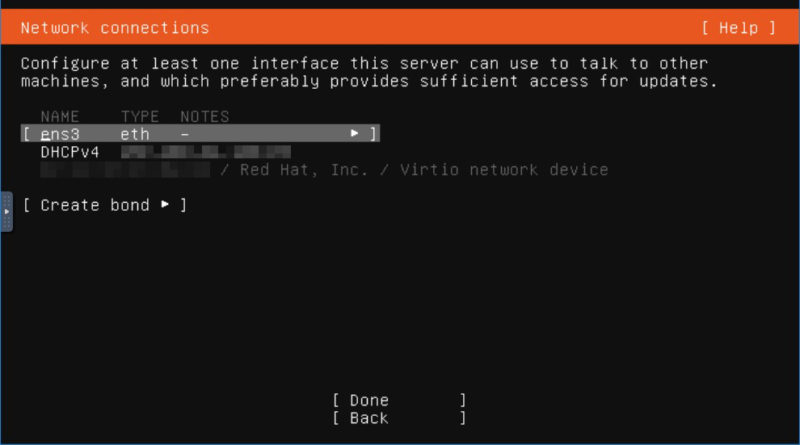
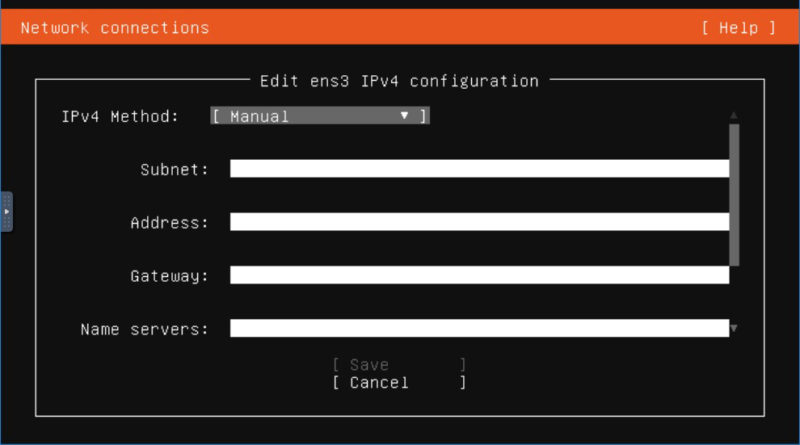
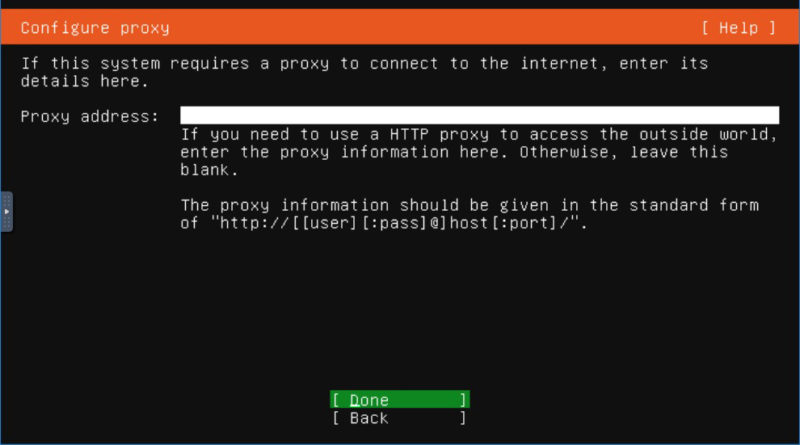
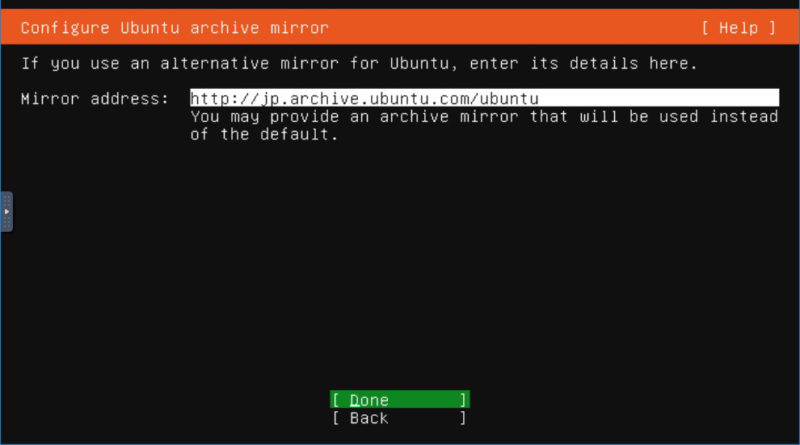
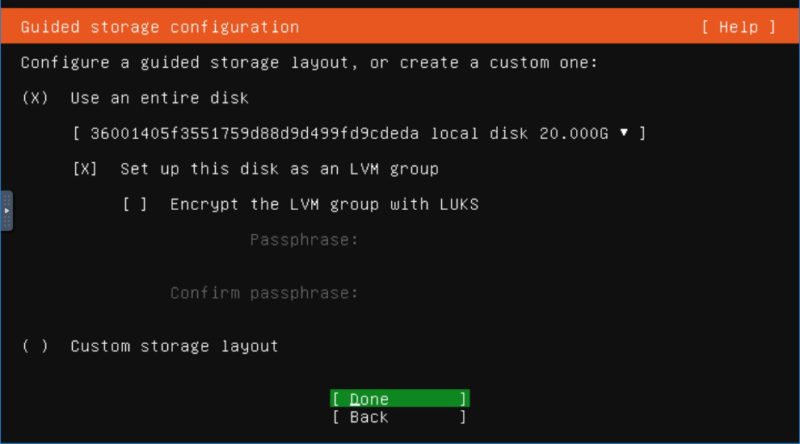
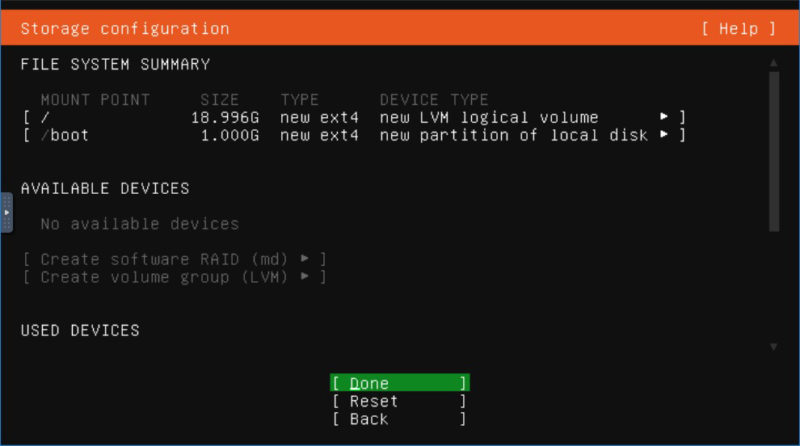
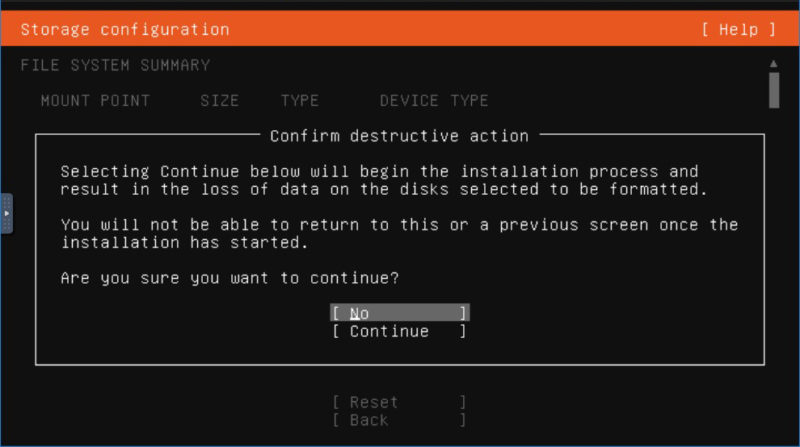
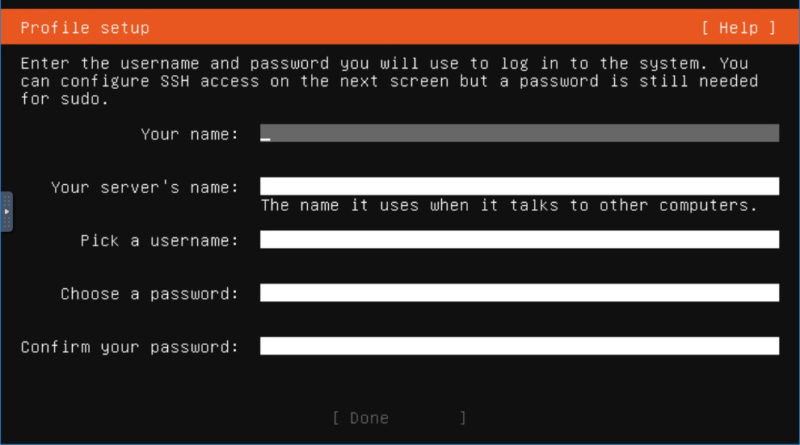

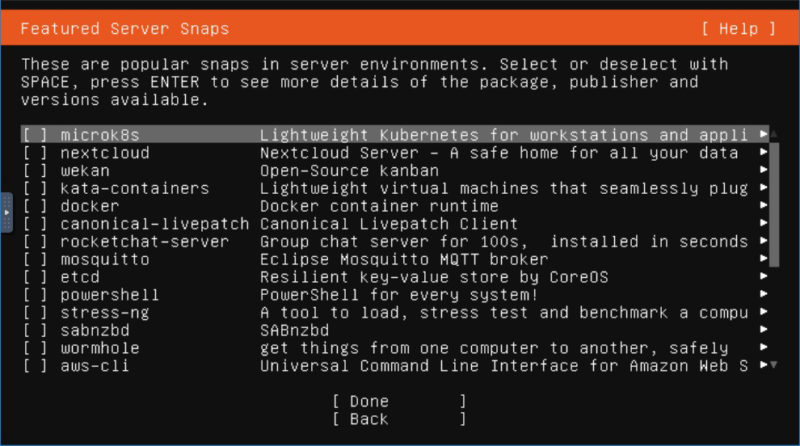
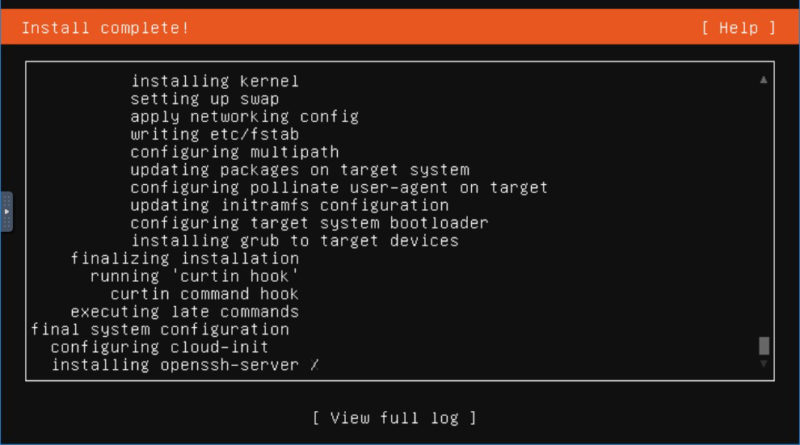
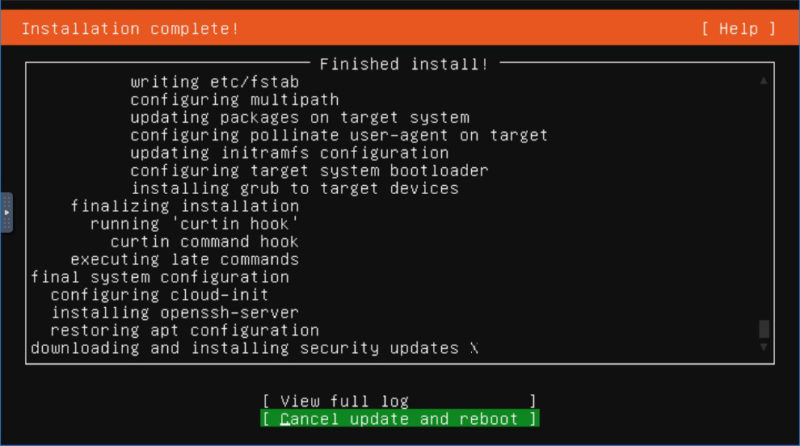
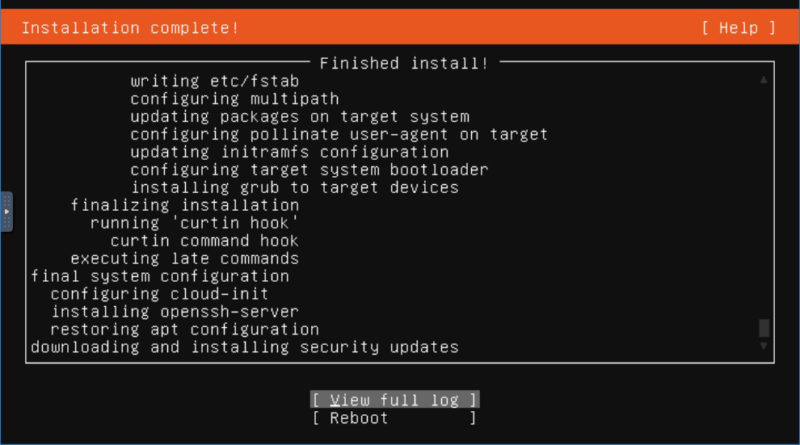





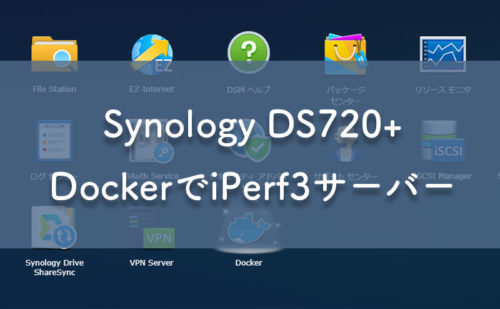

コメント