
Snology DS720+では、DSMのパッケージVirtual Machine Managerを使って、仮想マシンを起動する事が出来るので、Ubuntu Server 20.04 LTSの仮想マシンを作ってみます。
Virtual Machine Managerの初期設定
DSMのパッケージセンターからVirthual Machine Managerをインストールして、初期設定を行います。
設定ウィザードへようこそ
特段、難しい事は無いので次へをクリックして進みます。
ホストの設定をチェック
次へをクリックして進みます。
ボリュームの選択
仮想マシンの作成に使用するボリュームにチェックを入れ、次へをクリックして進みます。
すべての設定が完了しました
終了をクリックして初期設定は完了です。
仮想マシンの作成
インストールメディアのダウンロード
Ubuntu Server 20.04 LTSのインストールメディアを下記のサイトからダウンロードしておきます。
ダウンロードしたファイルは、NASの適当な場所に保存しておきます。
Virtual Machine Manager
Virtual Machine Managerを開いたら、左のメニューから「仮想マシン」を選択して、上のメニューの作成をクリックします。
オペレーティング システムの選択
今回は、Ubuntu Server 20.04 LTSをインストールするので、Linuxにチェックを入れて次へをクリックして進みます。
ストレージを選択
ストレージがひとつしか無ければ特に選択肢も無いので次へをクリックして進みます。
一般仕様を構成
仮想マシンの具体的な構成を決め、画像赤枠内を埋めていきます。
※この項目は、仮想マシンを作成後も編集で変更可能です。
| 名前: | 仮想マシンの名前で、OS名か用途がわかる名前が良いと思います。 |
| CPU: | DS720+の場合、4コアなので最大4つまで選択できますが、NASの動作に影響が出る可能性が高いので用途を考え必要最低限の数にします。 |
| メモリ: | NASに搭載されているメモリから割り当てられるので、CPU同様NASの動作に影響が出ないよう、用途を考えて数値を決めます。 |
| ビデオカード: | これは、実際に仮想マシンを立ち上げて不具合があるようであれば、のちの編集で変更する程度で、デフォルトのままで良いと思います。 |
必要項目を埋めたら、次へをクリックして進みます。
ストレージ
仮想マシンで使われる仮想HDDのサイズを、インストールするOSや使用用途によって決めます。
入力したら次へをクリックして進みます。
ネットワークを構成
今回は、既に作成されている「Default VM Network」を使用しますが、DS720+では2つの物理NICがあるので仮想NICではなく、物理NICを仮想マシンに割り当てる事も可能なようです。
次へをクリックして進みます。
その他の設定
| ブートアップ用のISOファイル: | 参照をクリックして、先にダウンロードしたUbuntu Server 20.04 LTSのISOファイルを選択します。 |
| キーボードレイアウト: | jaを選択します。 |
その他は、特に変更せず次へをクリックして進みます。
許可の割り当て
そのままですが、仮想マシンを操作できるユーザーにチェックを入れ、次へをクリックして進みます。
要約
設定してきた構成を確認して、間違えが無いことを確認して適用をクリックして完了です。
※「構成後に仮想マシンの電源を入れる」にチェックを入れると、直ぐに仮想マシンが立ち上がりますが、入れない方が解りやすいと思います。
仮想マシンの作成完了
以上でVirtual Machine Managerを使った、仮想マシン作成は完了となります。
Virtual Boxと比較しても同じくらい簡単に仮想マシンを作成する事ができます。
次は、仮想マシンの電源をオンにして、Ubuntu Server 20.04 LTSをインストールしていきたいと思います。


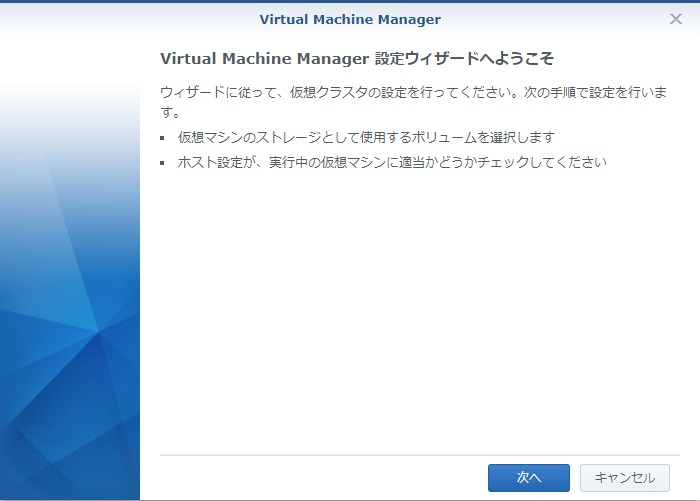
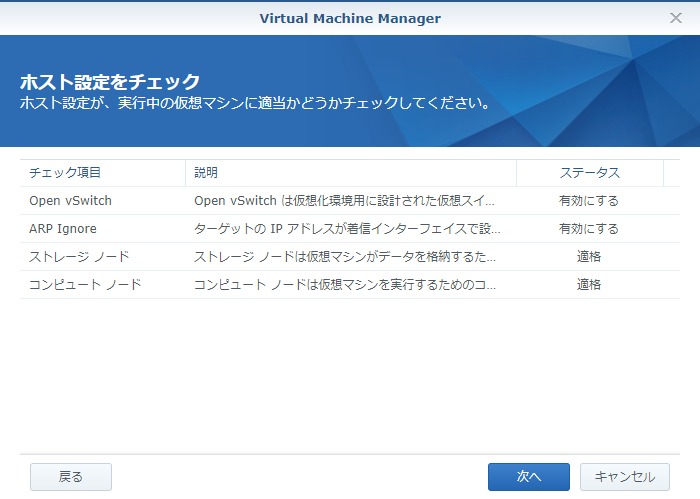

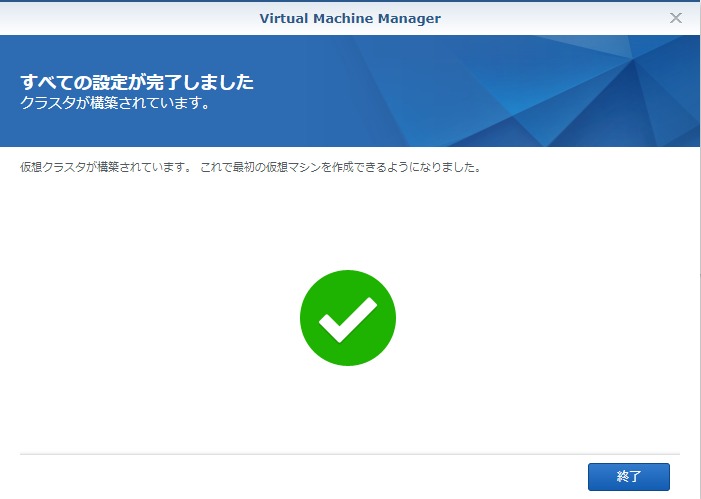
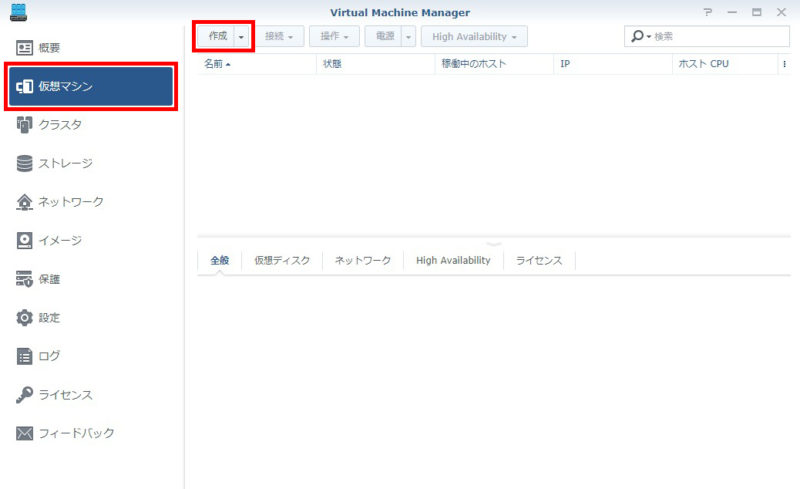
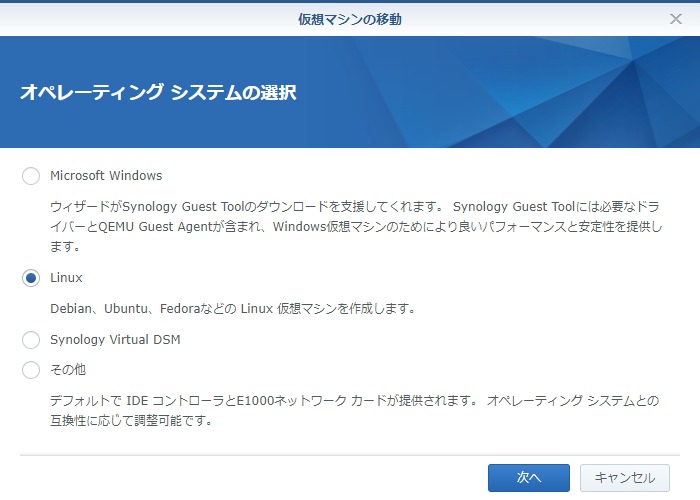
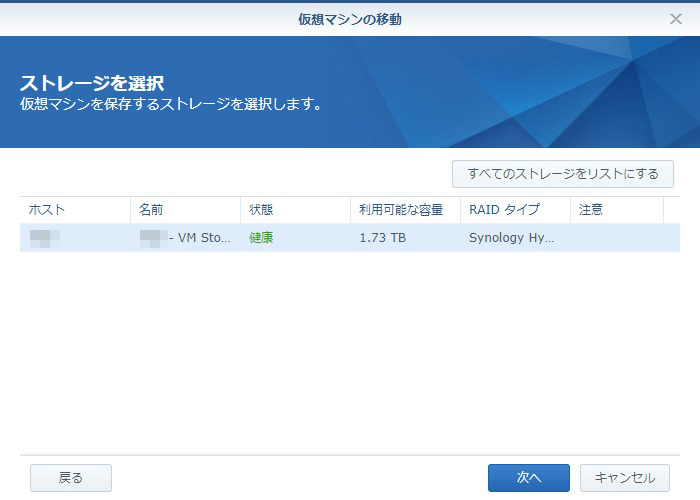
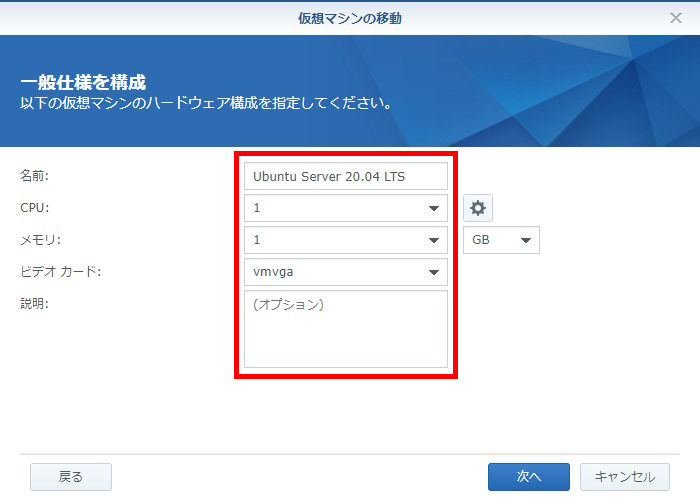
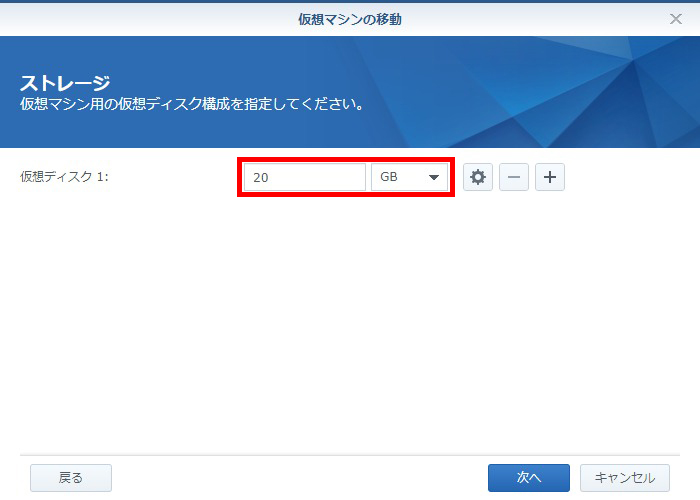
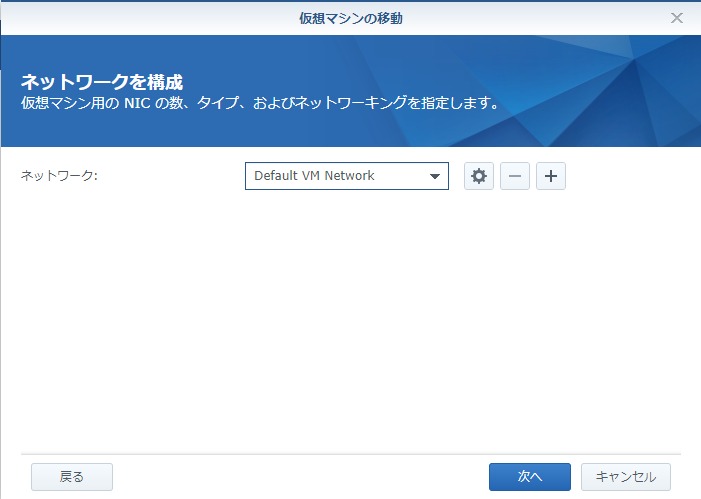
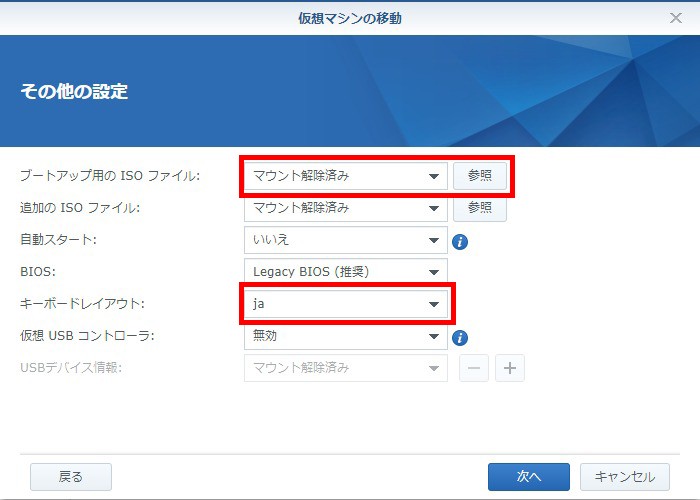
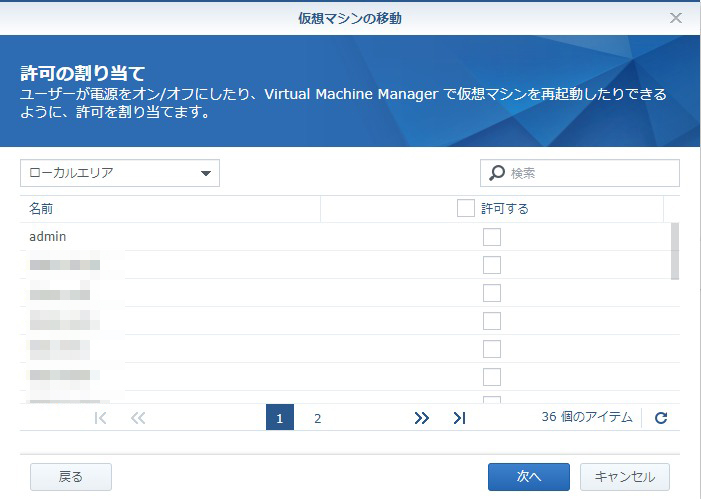
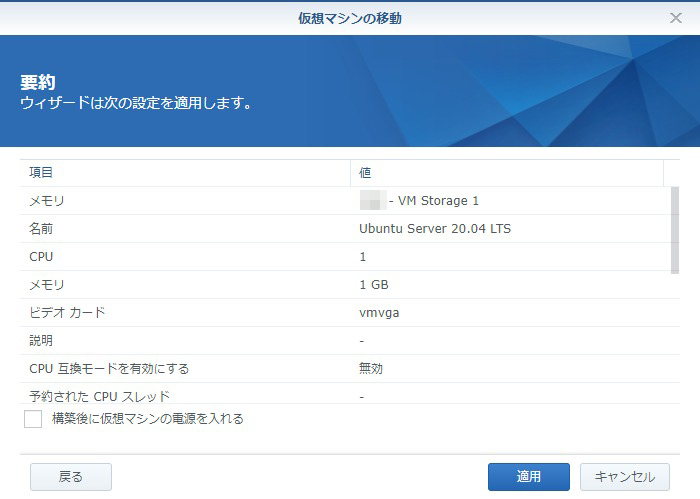
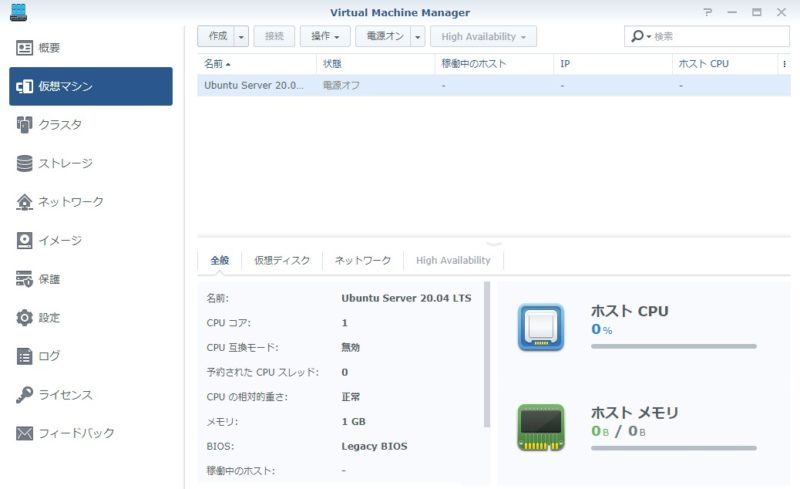





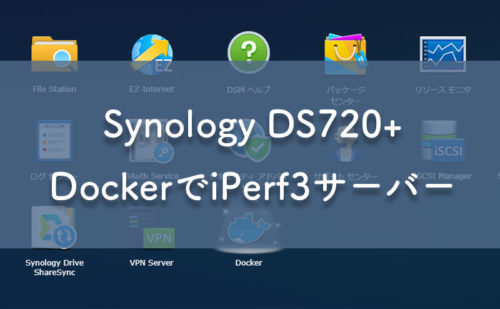
コメント
コメント一覧 (2件)
[…] Synology DS720+ Virtual Machine Managerで仮想マシンを作成してみる Snology DS720+では、DSMのパッケージVirtual Machine […]
[…] Synology DS720+ Virtual Machine Managerで仮想マシンを作成してみる Snology DS720+では、DSMのパッケージVirtual Machine […]