
購入してから暫く時間が経ってしまいましたが、パーツも揃ったので、やっと重い腰を上げSynology DS720+の開箱~組み立てまで行ってみます。
構成
NAS本体:Synology DS720+
ディスク:SEAGATE IronWolf Pro 4TB(ST4000NE001) × 2
NVMe M.2 SSD:crucial CT500P1SSD8JP × 2
以上の構成で組んでいきます。
Synology DS720+
早速、開けていきます。
開箱
NAS本体はHDDが含まれてないので、それほど重くはありません。
しっかりとした「NAS 初心者ガイド」が入っております。
NAS 初心者ガイド
約60ページ程のマニュアルで、写真は全てカラーです!
購入したタイミングでは、SynologyのOS「DSM6」を基準にしたマニュアルで下記の内容となっております。
- Synology NAS の初期設定
- DSM オペレーティングシステムのインストール
- File Station で新規共有フォルダを作成
- File Station でNASのファイルを操作する
- 外出先からNASへのリモート接続
- LAN内でPCからSMB(Samba)を経由して接続する
- ネットワークの安全性を高める設定
- 省エネルギー設定と使用上のテクニック
2ベイNASでは共用のマニュアルの様で、DS720+に特化した事、提供パッケージの使用法などには触れられておりません。
現在使用しているDS218playも同様に、DSMが良くできているので、マニュアルを読まなくても何となくセッティングできると思いますが、補足で書かれているHDDの規格やRAID構成は、改めてしっかり読みたい内容だと思います。
Quick Installation Guide
Quick Installation Guideも同梱されておりますが、イラストで表示されているだけでマニュアルの初期設定と同じ内容です。
本体
ケースは、樹脂製ですが全体が艶無しで高級感があります。
DS218playと比較してサイズ感は変わりませんが、ケースを分解せずドライブを交換出来るのは良いですよね。
付属品
付属品は、2.5インチのディスクを固定する為のネジ、LANケーブルが2本、ACアダプターとケーブル、そして、ドライブベイの鍵となります。
そうそう劣化するモノじゃないですが、鍵が樹脂製なので若干安っぽいです。
組み立て
必要なパーツを取り付けていきます。
ドライブベイの取り外し
ドライブベイの下に指を掛けて前に持ち上げると、ドライブベイが取り外し出来ます。
割と軽い力で外す事が出来るので、万が一の為にもディスクを取り付けた後は鍵を掛けて置く方が良さそうです。
ドライブベイ
3.5インチディスクの場合、サイドのパネルを脱着する事で固定できるので、ネジやドライバーの必要は無く、素手で簡単に装着できるようになっています。
2.5インチディスクの場合は、裏面からネジでの固定が必要です。
本体内部
ドライブベイを取り外してみたので内部の写真です。
奥にSATAの接続基盤があり、側面にDDR4のメモリスロットがひとつ有ります。
仕様では、最大メモリ容量6 GB (2 GB + 4 GB)となっていたので、ケースは分解してませんが、メモリスロットは2つでは無く、空きスロットが1つの様です。
ハードディスク取り付け
現在使用しているDS218playは、主に写真・動画の保存で、使用容量を確認すると、2TBに満たない使用量でしたが、今回は、多少余裕を見てSEAGATE IronWolf Proの4TBをチョイスしてみました。
SSDキャッシュ容量について
DS720+の機能にM.2 SSDを利用したSSDキャッシュがありますが、キャッシュとして使用する場合の適切な容量はどれくらいなのでしょうか?
事前にSynology社に問合せを行ったところ、丁寧に回答を頂き下記の2つの方法で容量を見積もる事が可能です。
キャッシュアドバイザー機能を使用
ボリューム構築・運用後に、Synology のキャッシュアドバイザー機能を使用して、キャッシュに適切な容量を算出する。
運用する予定のボリュームのサイズから事前に概算する
ボリュームが 12TB 以下の場合
SSD: ~400GB
ボリュームが 12TB 以上の場合
SSD: ボリュームの容量の10%程度
(例: ボリューム合計 20TB の場合、SSD キャッシュは 2TB 程度)
M.2 SSD取り付け
SSDキャッシュの容量見積もりからすると多少オーバー容量ですが、crucial P1 M.2の500GBを2つ準備しました。
取り付けは、本体底面にM.2 SSDのスロットがありますので、カバーを外して取り付けます。
組み立て完了

以上で、全てのパーツ取り付けが完了しました。
実は、増設メモリも準備してますが、まずはこの状態できちんと起動確認をしておきたいと思います。
さて、次は設置とDSMのインストール、セッティングですなぁ。


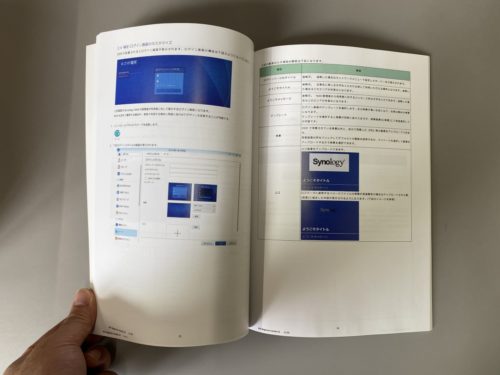
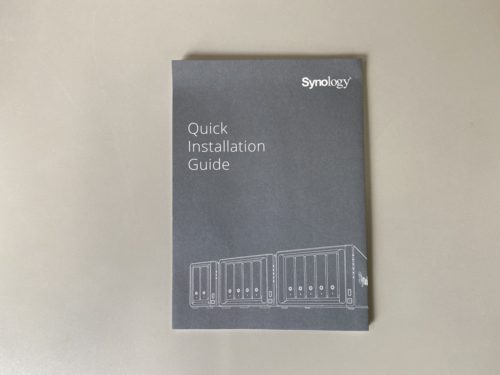
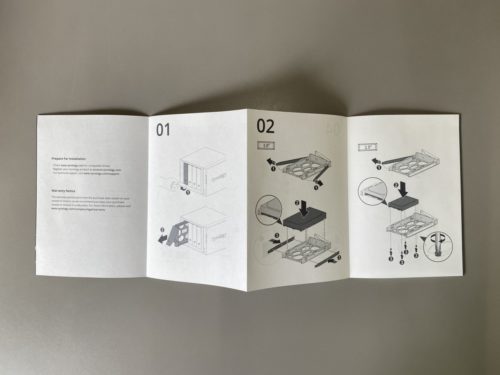





















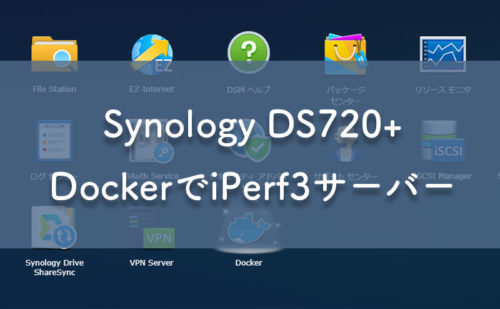
コメント