
古いサーバーの活用方法を模索し、Ubuntu派生ディストリビューションのLubuntuをインストールしてみました。
最新のLubuntuは、20.04 LTS(Logn Term Support)になります。
デスクトップ環境がLXDEからLXQtに変更っており、私がLubuntuを使っていたころは14.04だったので随分忘れていることがありそうです。
何かと手こずることの多いLinuxですので、先に仮想マシンを準備して遊んでみようと思います。
まずは、VirtualBox内でLubuntu用の仮想マシンを作成します。
Oracle VM VirtualBoxをインストール
仮想マシンアプリケーション「VirtualBox」をインストールします。
Windows・MacOS・Linuxと各プラットホーム別にパッケージが準備されているので、自分の環境にあったものをインストールしてください。
今回はWindows10にインストールしましたが、特段インストールで躓くことは無いと思います。
仮想マシンの作成
VirtualBoxは、ホスト型の仮想マシンアプリケーションなので、まず、VirtualBox内で仮想マシンを作成します。
新規作成
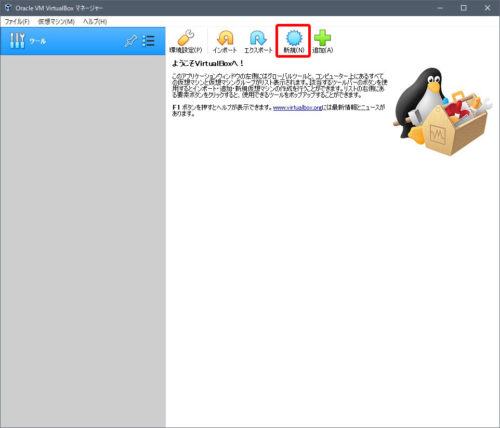
VirtualBoxを立ち上げると、Oracle VM VirtualBox マネージャーが表示されますので、右上の新規アイコンをクリックします。
名前とオペレーティングシステム
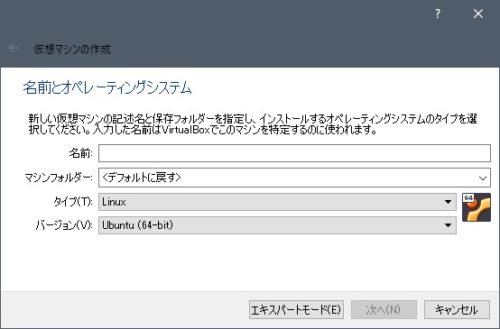
名前:
今回Lubuntu20.04LTSをインストールしますので、そのままでも良いですし、解かり易い名前を付けて下さい。
マシンフォルダー:
仮想マシンの設定ファイルが作成されるフォルダなので、基本デフォルトのままで構わないかと思います。
タイプ:
私用したいOSのタイプを選択します。Lubuntuの場合、Linuxとなります。
バージョン:
インストールする予定のディストリビューションに合わせて選択します。
全ての項目を入力し次へをクリックします。
エキスパートモードは、対話的な進め方ではなく一度に必要な情報を入力する画面に切り替わります。なれるとエキスパートモードが早いです。
メモリーサイズ
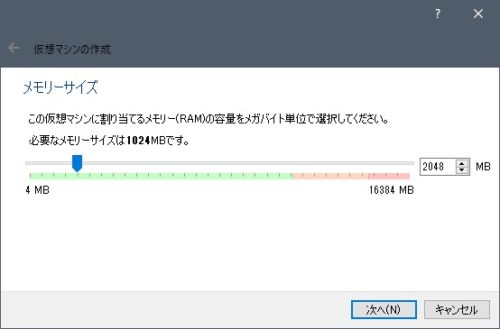
必要なメモリーサイズ以上で、オレンジの枠以下の間で設定し次へをクリックします。
今回は、2,048MBにしました。
ハードディスク
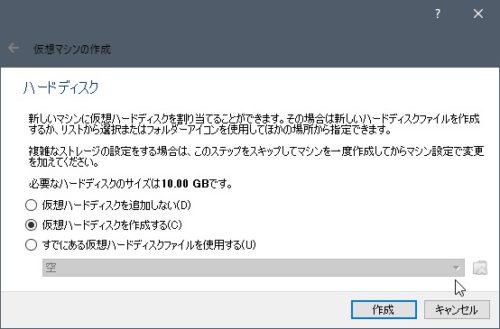
LiveCDを試したい場合や、既に仮想ハードディスクがある場合を除き、仮想ハードディスクを作成するにチェックし作成をクリックします。
ハードディスクのファイルタイプ
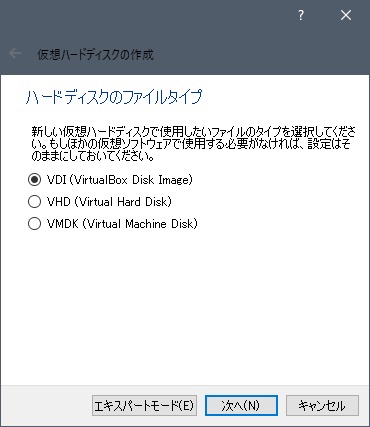
3種類のファイルタイプが選択できますが、他の仮想化アプリケーションと何か連携し作業を行う必要が無い限り、VDIにチェックし次へをクリックします。
VHD(Hyper-V)とVMDK(VMware)は、他の仮想化アプリケーションで使用する仮想ハードディスクです。
物理ハードディスクにあるストレージ
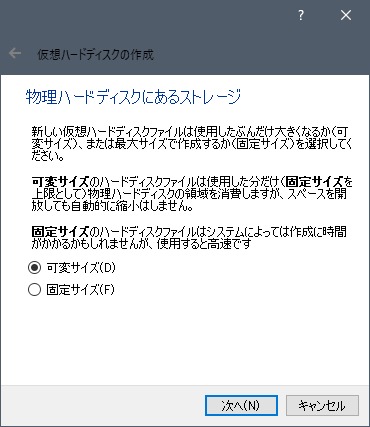
実際のパソコン上で、仮想ハードディスクのサイズを使用した分だけ(可変)にするか、設定したサイズで先に確保(固定)してしまうかの違いです。
20GBの仮想ハードディスクを作成する場合、可変であれば何もインストールしていない状態では2MB程度のサイズですが、固定の場合、何もインスト―スしていなくても20GBのファイルが作成されます。
どちらかを選択し次へをクリックします。
可変・固定とどちらもメリット・デメリットがありますが、物理環境ではないので、あまり深く考えず好きな方で初めて良いと思います。
簡単に何度も作成しなおせるものVirtualBoxの便利なところです。
ファイルの場所とサイズ
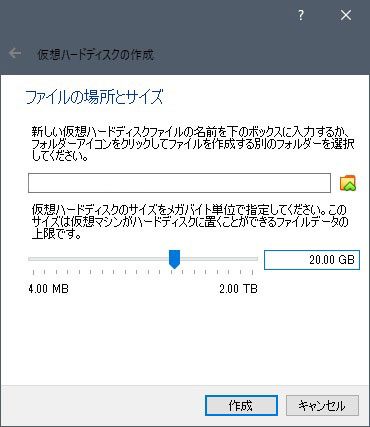
仮想ハードディスクの作成場所を指定できます。
先の設定で固定の場合、大きなサイズのファイルとなる為、余裕のあるハードディスクの場所を指定すると良いと思います。
また、あまり欲張ると作成に時間が掛かりますし、適切なサイズにし作成をクリックします。
仮想マシンの作成完了
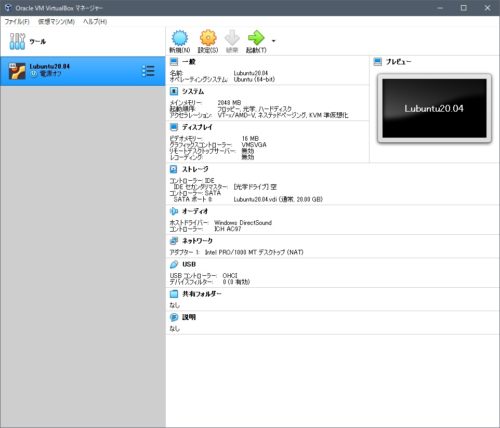
VirtualBox マネージャーに、仮想マシンが電源オフの状態で作成されております。
右の欄に仮想マシンの構成が表示されており、ディスプレイ・ストレージ・オーディオ・ネットワーク・USBとパソコンをひとつ準備したような環境が出来ました。
次は、この仮想マシンにLubuntu20.04LTSをインストールしてみます。







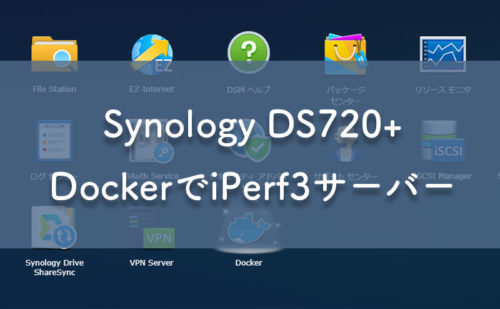
コメント