
Windows10インストールしたVirtualBoxで、Lubuntu20.04用に仮想マシンを作成したので、ディスクイメージを使用して仮想マシンにLubuntu20.04LTSをインストールしていきます。
仮想マシンの設定、そして起動
事前に、Lubuntuのサイトから20.04 LTS (Focal Fossa) Desktop 64-bitのディスクイメージをダウンロードしておきます。
通常のダウンロードより、マグネットのマークからtorrentファイルをダウンロードして、torrentでダウンロードした方が速いと思います。
仮想マシンの設定
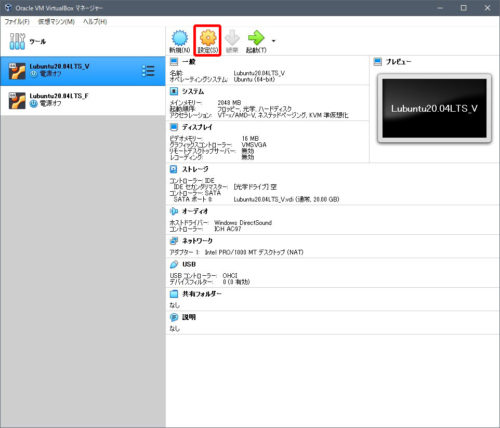
作成した仮想マシンを選択した状態で、上部、設定アイコンをクリックします。
設定 – システム
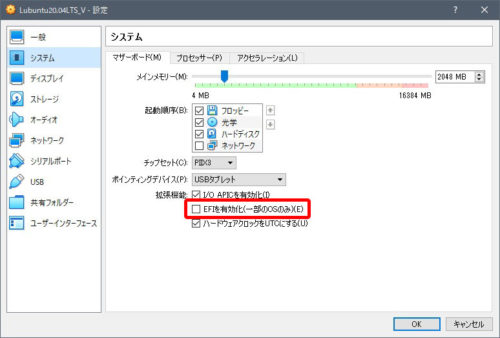
Lubuntu20.04LTSのインストトーラーは、仮想マシンの初期解像度SVGA(800×600)だと、一部ボタンが欠けていたり、文字がはみ出してしまいます。
インストール後は、Guest Additionsをインストールすることで、解像度は変えられますが、仮想マシンのディスプレイの設定では、SVGA以上の解像度は選択できません。
SVGAでも問題なくインストールは出来るので、気にならなければ以下のチェックは必要はありませんが、EFIでブートすると解像度XGA(1024×768)で起動することが出来ます。
左の項目からシステムを選択し、赤枠「EFIを有効化」にチェックを入れ、解像度XGA(1024×768)で起動できる様にします。
設定 – ストレージ
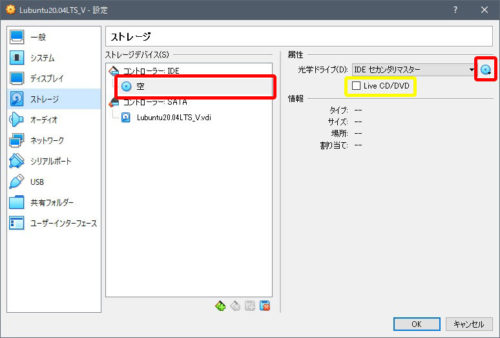
次に左の項目からストレージを選択し、コントローラーIDEの下、赤枠の「空」と書かれた部分を選択、右上の赤枠CDのマークをクリックし、「ディスクファイルを選択…」で、先にダウンロードしたLubuntu20.04LTSのディスクイメージを選択し、設定画面を閉じます。
仮想マシンの起動
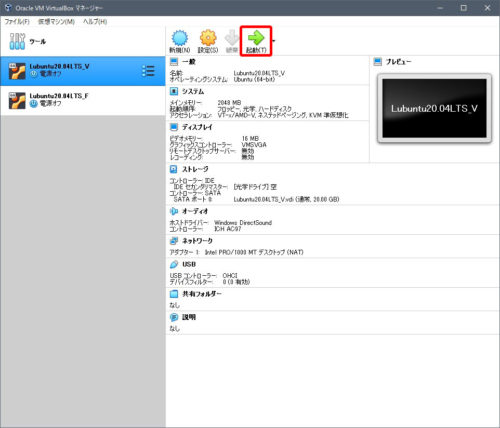
上記の設定で、電源オフ・Lubuntu20.04LTSのCDが挿入された状態の仮想マシンが出来たので、起動のアイコンをクリックします。
Lubuntu20.04LTSのインストール
仮想マシンを起動すると、ディスクイメージが読み込まれ、GNU GRUB version 2.04表示され、Enterキーを押すか、時間が経過するとLiveCDでのLubuntu20.04LTSが起動します。
ウィンドウの中でLubuntuデスクトップがあるのは、不思議な感じがしますよね。
Lubuntu インストーラーへようこそ。
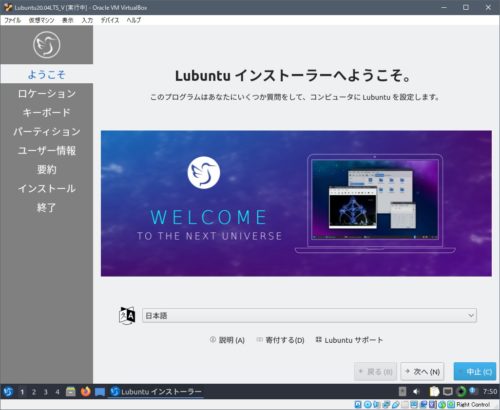
普通にマウスが使用できるので、デスクトップのInstall Lubuntu 20.04 LTS アイコンをダブルクリックすると、インストーラーが起動できます。
ロケーション
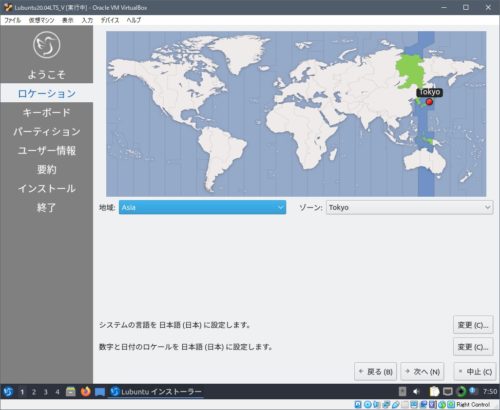
システムの言語と、数字と日付のロケールを設定変更できます。
たぶん、日本語でインストーラーが表示されているので、特に変更は必要ないと思いますので確認して次へをクリックします。
キーボード
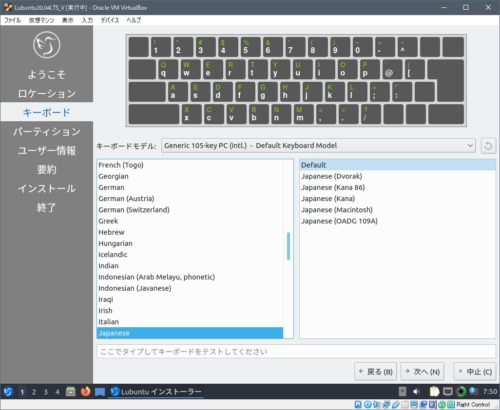
キーボードの種類が変更できます。
確認して次へをクリックします。
パーティション
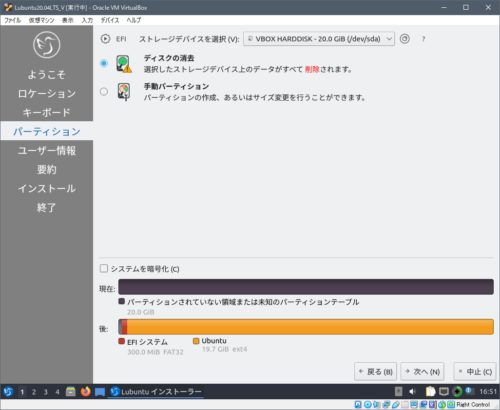
ディスクの消去と言うと少し怖いですが、あくまで仮想ハードディスクの話です。
手動パーティションを選択すると、パーティションを変更できます。
特にパーティションの変更の必要が無ければ、ディスクの消去にチェックを入れ次へをクリックします。
ユーザー情報
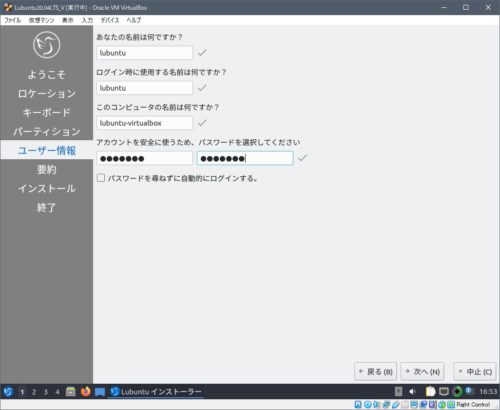
上から順に必要な情報を入力しますが、日本語は使用せず半角英数で入力する方が良いと思います。
全ての情報を入力したら次へをクリックします。
要約
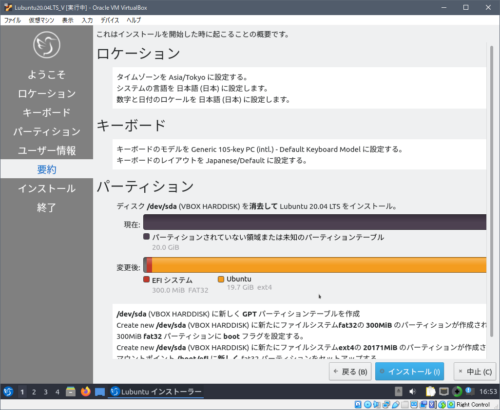
インストーラーで設定した概要が表示されるので、確認し問題なければインストールをクリックします。
すべて完了しました。
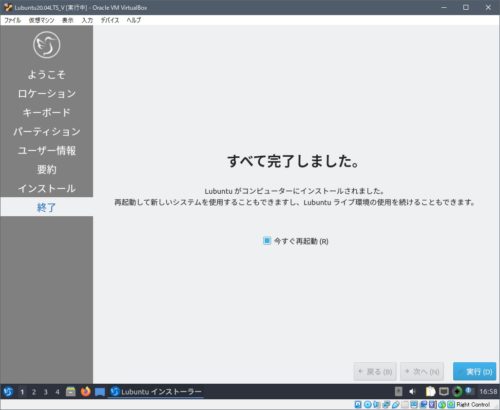
特に問題が無ければ、これでインストールが完了しました。
最後に実行をクリックします。
再起動
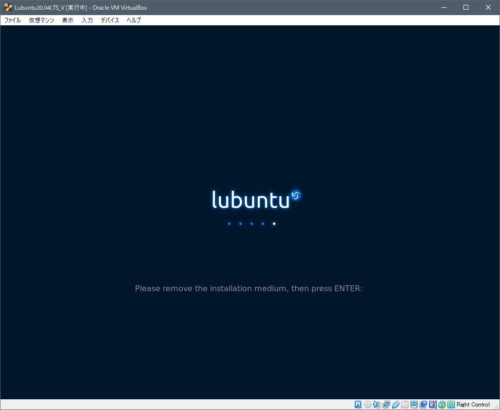
Please remove the installation medium, then press ENTER:
インストールメディアを取り出して、Enterキーを押して下さい。
まとめ

以上で、仮想マシンにLubuntu20.04LTSがインストールできました。
VirtualBox マネージャーで仮想マシンを右クリックすると、クローンと言う項目があり、クローンを行うとLubuntu20.04LTSをインストールした、この状態の仮想マシンをコピーする事ができます。
後は、パッケージのインストールなどを先に仮想マシンで試してから、実際のパソコンで運用したり、作業で何か不具合が出た場合は、コピーした仮想マシンで直ぐに初期状態から使用したりと便利に使えます。
ただし、仮想ハードディスクが固定の場合、仮想ハードディスクもコピーされるので、たくさんの容量が必要になってしまうので注意が必要ですね。
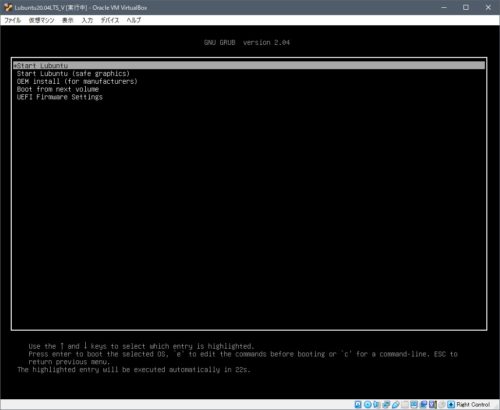
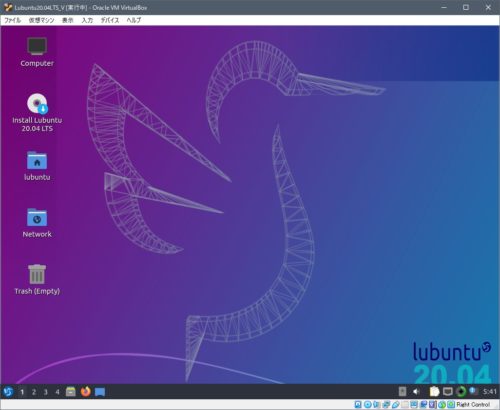
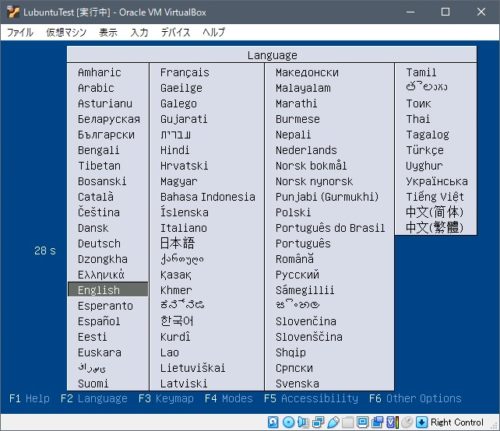
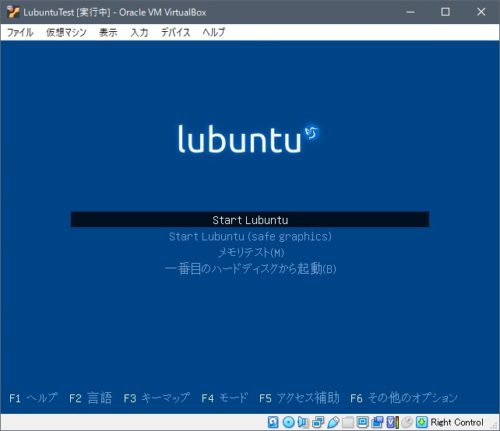







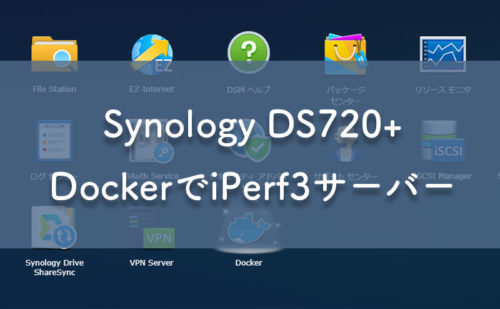
コメント