SynologyのNAS(Network Attached Storage) は、DSM(Disk Station Manager)と言う、WEBベースのオペレーションシステムが提供されており、単にファイル共有を行うだけではなく、色々なアプリケーションを起動できる多機能NASとなっております。
DSMは、ブラウザでWindowsライクな操作が出来でき、DSMへのアクセスは、NASと同じローカルネットワーク内のパソコンから、ブラウザで「find.synology.com」と入力することで、IPアドレスが解らなくても、NASを検索しDSMにログインできます。
DSMでは、FTPサービスやWordPressなど、簡単にWEB公開できるパッケージがあり、外部からのアクセスも考えると、ルーターのDHCPサーバーを利用したIPアドレスの自動割り当てより、手動で固定IPアドレスを設定した方が良いと思います。
DSMで固定IPアドレスの設定
NSA:Synology DS720+ DSMバージョン:7.2.2-72806で手順を確認しております。
NASと同じローカルエリアネットワーク内で、ブラウザから「finde.synology.com」にアクセスし、DSMにログインします。
NASが見つからない場合は、下記ダウンロードセンターから、使用している製品を選択して、デスクトップアプリケーションの「Synology Assistant」を使用して、NASを検索してみて下さい。

DSM内のコントロールパネルアイコンをクリックしてコントロールパネルを開きます。
administratorsグループに属してない(管理者権限が無い)ユーザーでログインした場合、コントロールパネルなど設定関係のアイコンが表示されないので、administratorsグループに属したユーザーでログインしてください。
コントロールパネル内の「接続性」グループにある「ネットワーク」をクリックします。
上部タブ「ネットワーク インターフェイス」をクリックします。
使用できるネットワークインターフェイスが表示れており、使用されているインターフェイスは「接続完了」となっています。割り当てされているIPアドレスが表示されており、上に「DHCP」と表示あれば自動取得設定で、「固定IP」と表示あれば、固定IPアドレスが設定されております。編集したいネットワークインターフェイスを選択して[編集]をクリックするか、右クリックから[編集]を選択します。
編集画面が表示されるので、「手動で設定する」にチェックを入れ必要な情報を入力します。
- IPアドレス:
-
指定したいローカルアドレスを入力します。
- サブネットマスク:
-
192.168.*.*のアドレスであれば、255.255.255.0となります。
- ゲートウェイ:
-
一般的にはルーターのアドレスになると思います。
- DNS Server:
-
ゲートウェイと同じアドレスになると思いますが、パッケージセンターでパッケージの一覧が取得できないなどの場合、GoogleのパブリックDNSを設定することで問題が解決するようです。
あわせて読みたい パッケージセンターに接続できないのはなぜですか? – Synology ナレッジセンター Synologyナレッジセンターは、総合的なサポートをお届けするもので、よくある質問に対する回答の提供、トラブルシューティング手順、ソフトウェア チュートリアル、そして…
パッケージセンターに接続できないのはなぜですか? – Synology ナレッジセンター Synologyナレッジセンターは、総合的なサポートをお届けするもので、よくある質問に対する回答の提供、トラブルシューティング手順、ソフトウェア チュートリアル、そして…
設定するIPアドレスは、ルーターでDHCP割り当て範囲を確認し、割り当て範囲外のIPアドレスを指定、また、他のネットワーク機器との重複が無いよう注意してください。
DHCP割り当て範囲内の場合、再起動やタイミングによっては他の機器でIPアドレスが重複してしまいトラブルになります。
まとめ
Synology NASは、DHCPでの自動IPアドレス割り当てでも使用できますが、ルーター同様、常時アクセスできる状態で使用することが多く、複数の端末からアクセスすることも予想されます。
DHCPによる自動割り当てではIPアドレスが定期的に変わってしまうので、場合によっては「NASが見つからない」「ネットワークフォルダが見れない」などのトラブルに見舞われることもあり、トラブル時にはIPアドレスを調べることから始まるかもしれません。
IPアドレスを固定化することで、トラブル時の問題の切り分けを減らすことにもなりますし、多機能NASの機能でWebサービスを起動する場合に、ルーターでポート開放の手順が必要になりますが、その際、NASのIPアドレスを固定することは必須となります。
家庭内でネットワークに接続し、IPアドレスを必要とするIoT家電が増えてきているので、一度、ルーターのDHCPサーバー設定やIoT家電などのIPアドレスを確認してみるのも良いですね。








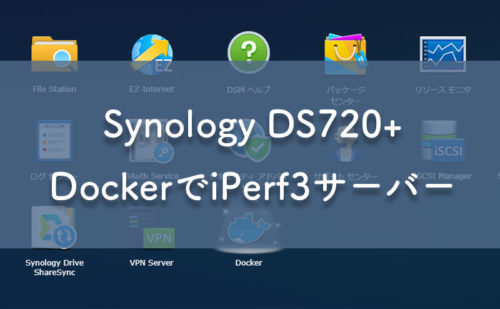
コメント