手順は、「Windows 11 Pro バージョン 23H2」で確認しております。
STEP
[設定]を開く
スタートアイコンを右クリックして、メニューから[設定]をクリック
STEP
[ネットワークとインターネット]を開く
設定ウィンドウの左側メニューから[ネットワークとインターネット]をクリック
STEP
[プロパティ]を開く
上部に接続中のネットワークと[プロパティ]が表示されているので、[プロパティ]をクリック
STEP
DNSサーバーの割り当て
項目の「DNSサーバーの割り当て:」の[編集]ボタンをクリック
STEP
ネットワークDNS設定を編集する
[自動(DHCP)]を[手動]に変更して、DNSを設定するIPv4・IPv6のスイッチをオンにします。
表示された優先DNS・代替DNSの欄にパブリックDNSのアドレスを入力して[保存]で完了
パブリックDNSを設定する場合は、下記記事を参考にしてください。
あわせて読みたい


パブリックDNS「Cloudflare 1.1.1.1 for Families」を試してみた。
ところでDNSサーバーって何? Domain Name Systemの略で、IPアドレス(216.239.38.120)とホスト名(google.com)を紐づけする仕組みのとのこと。この仕組みのお陰でIP…








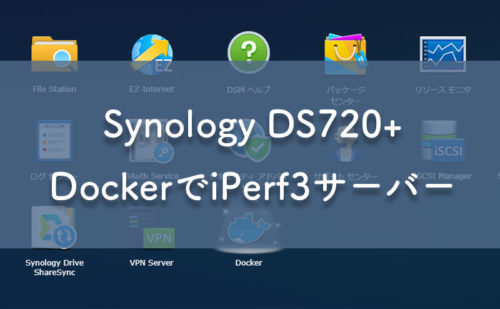
コメント